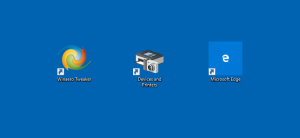Luo tallennustilojen pikakuvake Windows 10:ssä
Tallennustilat auttavat suojaamaan tietojasi asemavikoja vastaan ja laajentamaan tallennustilaa ajan myötä, kun lisäät asemia tietokoneeseesi. Tallennustilojen avulla voit ryhmitellä kaksi tai useampia levyjä yhteen tallennusvarastoon ja luoda sitten tallennustiloiksi kutsuttuja virtuaalisia asemia käyttämällä tämän altaan kapasiteettia. Jos käytät tätä ominaisuutta usein, voit luoda erityisen pikakuvakkeen avataksesi tallennustilat suoraan.
Nämä tallennustilat tallentavat yleensä kaksi kopiota tiedoistasi, joten jos jokin asemistasi epäonnistuu, sinulla on edelleen ehjä kopio tiedoistasi. Lisäksi, jos kapasiteetti on vähissä, voit lisätä tallennuspooliin lisää asemia.
Tänään näemme, kuinka luodaan erityinen pikakuvake, joka avaa Tallennustilat-valintaikkunan suoraan yhdellä napsautuksella.
Tallennustilojen pikakuvakkeen luominen Windows 10:ssä, tee seuraava.
- Napsauta hiiren kakkospainikkeella tyhjää kohtaa työpöydälläsi. Valitse pikavalikosta Uusi - Pikakuvake (katso kuvakaappaus).
- Kirjoita tai kopioi ja liitä seuraava teksti pikakuvakkeen kohderuutuun:
explorer.exe-kuori{F942C606-0914-47AB-BE56-1321B8035096} - Käytä pikakuvakkeen nimenä riviä "Tallennustilat" ilman lainausmerkkejä. Itse asiassa voit käyttää mitä tahansa nimeä. Napsauta Valmis-painiketta, kun olet valmis.
- Napsauta nyt luomaasi pikakuvaketta hiiren kakkospainikkeella ja valitse Ominaisuudet.
- Pikakuvake-välilehdellä voit halutessasi määrittää uuden kuvakkeen. Voit käyttää kuvaketta osoitteesta
%SystemRoot%\system32\SpaceControl.dlltiedosto. Napsauta OK ottaaksesi kuvakkeen käyttöön ja napsauta sitten OK sulkeaksesi pikakuvakkeen ominaisuuksien valintaikkunan.
Nyt voit siirtää tämän pikakuvakkeen mihin tahansa sopivaan paikkaan, kiinnitä se tehtäväpalkkiin tai Käynnistä-kohtaan,lisää Kaikkiin sovelluksiin tai lisää Quick Launchiin (katso kuinka ota pikakäynnistys käyttöön). Voit myös määritä yleinen pikanäppäin pikakuvakkeeseesi.
Pikanäppäimessä käytetty komento on erityinen shell: -komento, jonka avulla voidaan avata erilaisia ohjauspaneelin sovelmia ja järjestelmäkansioita suoraan. Lisätietoja Windows 10:ssä saatavilla olevista shell:-komennoista on seuraavassa artikkelissa:
Luettelo komentotulkkikomentoista Windows 10:ssä
Se siitä.