Asenna työpöytäteema kaikille käyttäjille Windows 10:ssä, Windows 8:ssa ja Windows 7:ssä
Aina kun asennat uuden työpöytäteeman (teemapaketin) Windows 10-, Windows 8- ja Windows 7 -käyttöjärjestelmiin, se asennetaan vain käyttäjätilillesi. Muut tietokoneesi käyttäjät eivät pääse käyttämään asennettua teemaa. Heidän on asennettava se uudelleen, kun he ovat kirjautuneet henkilökohtaiselle tililleen. Tämä ei ole intuitiivista ja myös tuhlaa levytilaa. Tässä on temppu minkä tahansa teeman asentamiseen kaikille käyttäjille Windows 10:ssä, Windows 8:ssa ja Windows 7:ssä.
Mainos
Jotta voit näyttää, kuinka voit asentaa teeman kaikille käyttäjille, sinun on ensin ladattava teemapaketti. Voit ladata minkä tahansa haluamasi teemapaketin valtavasta teemakokoelmastamme TÄSSÄ.

- Kaksoisnapsauta lataamaasi *.deskthemepack- tai *.themepack-tiedostoa. Teema asennetaan ja otetaan käyttöön käyttäjätilillesi. Käytän seuraavaa teemaa: Luonto HD#47 teema. Se voidaan asentaa Windows 10:een.


- Kaikki asennetut teemat menevät seuraavaan kansioon:
%localappdata%\Microsoft\Windows\Themes
Avaa se painamalla Win + R -pikanäppäimiä yhdessä näppäimistössä ja kirjoittamalla/kopioimalla ja liittämällä yllä oleva teksti Suorita-ruutuun.

Vinkki: Katso ympäristömuuttujien luettelo ja Voita pikanäppäimet viitteeksi. - Etsi teemakansiosi ja avaa se. Sieltä löydät *.theme-tiedoston:
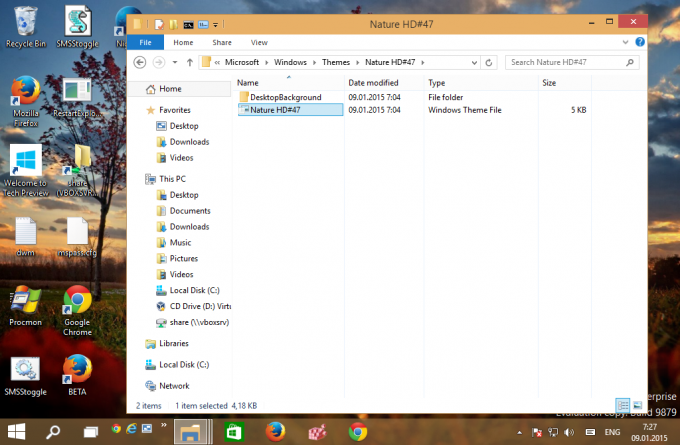
- Suorita Muistio ja vedä *.theme-tiedosto Muistio-ikkunaan avataksesi sen.
- Siirry tiedoston loppuun ja etsi [Diaesitys]-osio. Poista huolellisesti kaikki [Diaesitys]-osion arvot (ei itse osion otsikkoa) ja säilytä myös seuraavat parametrit:
Sekoita. Intervalli
Ennen:

Jälkeen:
- Lisää seuraava rivi Diaesitys-osioon:
ImagesRootPath=C:\Windows\Resources\Themes\THEMENAME\DesktopBackground
jossa THEMENAME on korvattava oikein.
Yllä olevassa esimerkissäni sen täytyy ollaImagesRootPath=C:\Windows\Resources\Themes\Nature HD#47\DesktopBackground
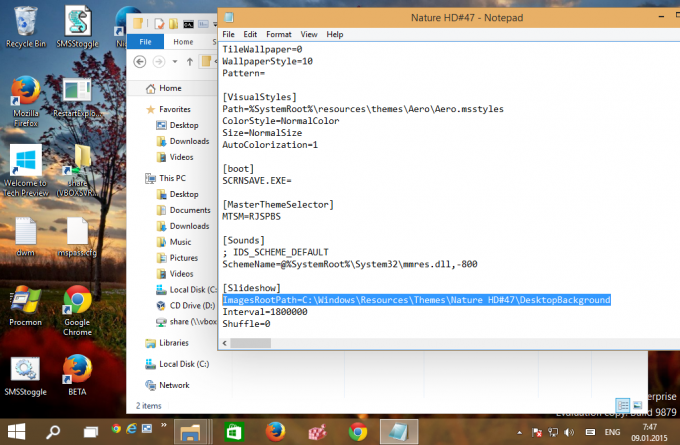
- Muokkaa Taustakuva-parametria [Ohjauspaneeli\Desktop] -osiossa, korvaa sen polku %localappdata%\Microsoft\Windows\Themes\THEMENAME\DesktopBackground\IMAGEFILE.jpg kanssa C:\Windows\Resources\Themes\THEMENAME\DesktopBackground\IMAGEFILE.jpg.
- Leikkaa nyt kansio THEMENAME\DesktopBackground %localappdata%\Microsoft\Windows\Themes\THEMENAME\DesktopBackground ja liitä kansio C:\Windows\Resources\Themes\Nature HD#47\DesktopBackground. Vahvista UAC-pyyntö pyydettäessä:
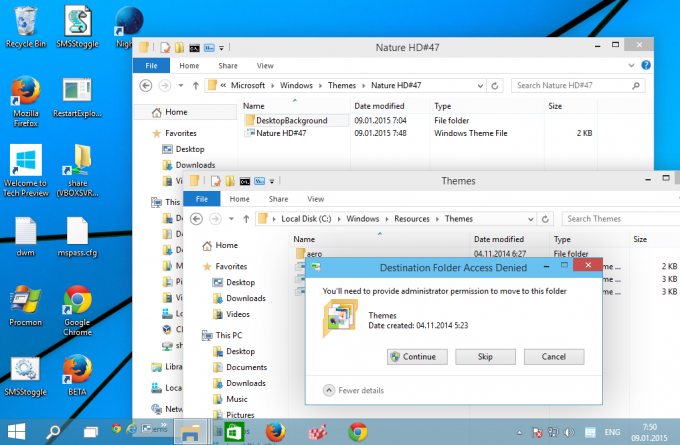
- Siirrä lopuksi *.theme-tiedosto hakemistosta %localappdata%\Microsoft\Windows\Themes\THEMENAME\ kansioon C:\Windows\Resources\Themes.
Saat seuraavat tiedostot ja kansiot: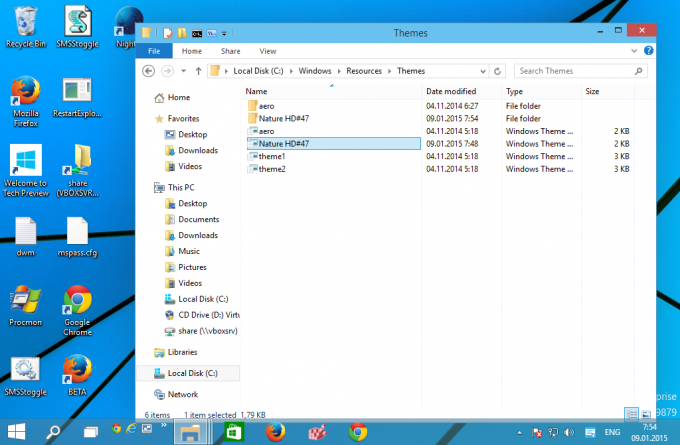
- Avaa Mukauttamisen ohjauspaneeli. Teemasi näkyy "Asennetut teemat" -kohdassa, ja se on kaikkien kyseisen tietokoneen käyttäjätilien käytettävissä:
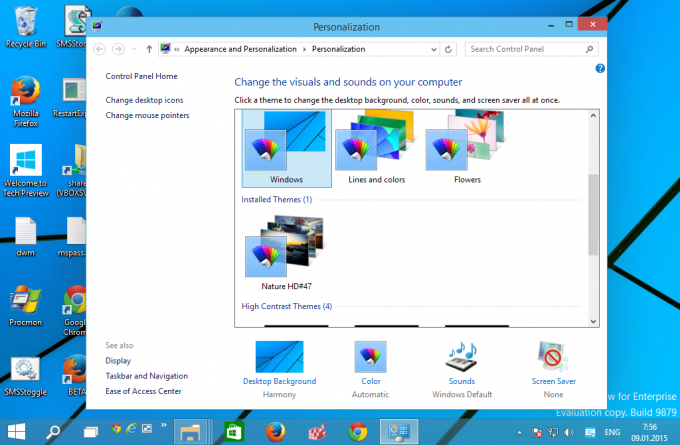
Se siitä. Olet valmis.
