Poista odottavat päivitykset Windows 10:ssä
Windows 10 on asetettu tarkistamaan päivitykset automaattisesti, ellet sinä poista tämä ominaisuus manuaalisesti käytöstä. Joskus päivitysten asentamisessa voi olla ongelmia, esim. kun jokin päivitys jumiutuu ja estää käyttöjärjestelmää suorittamasta päivitysprosessia loppuun. Tässä tapauksessa saatat haluta poistaa odottavat päivitykset.

Kun uusi päivitys tulee saataville, se voi aiheuttaa ongelmia tuntemattomien vikojen, ohjainongelmien tai käyttöjärjestelmän sisäisten muutosten vuoksi. Kaikkia olemassa olevia laitekokoonpanoja ei ole mahdollista testata, joten monet käyttäjät peruuttavat odottavan päivityksen.
Mainos
Windows 10:n mukana tulee Windows Update -niminen erikoispalvelu, joka lataa ajoittain päivityspaketteja Microsoftin palvelimilta ja asentaa ne päivitykset lukuun ottamatta mitatut liitännät. Jos se ei ole poistettu käytöstä Windows 10:ssä, käyttäjä voi tarkista päivitykset manuaalisesti minä hetkenä hyvänsä.
Ennen kuin jatkat, varmista, että käyttäjätililläsi on järjestelmänvalvojan oikeudet. Noudata nyt alla olevia ohjeita.
Odottavien päivitysten poistaminen Windows 10:ssä, tee seuraava.
- Avaa an korotettu komentokehote.
- Kirjoita tai kopioi ja liitä seuraava komento:
net stop wuauserv
Tämä komento pysäyttää Windows Update -palvelun. Katso Palvelun käynnistäminen, pysäyttäminen tai uudelleenkäynnistäminen Windows 10:ssä.
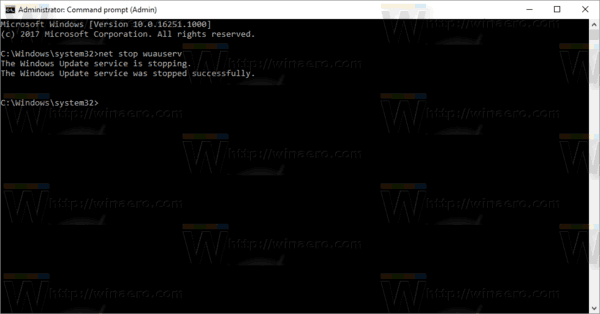
- Kirjoita tai kopioi ja liitä seuraava komento:
rd /s /q "%systemroot%\SoftwareDistribution\Download
Tämä poistaa kaikki ladatut päivitykset.
- Käynnistä nyt Windows Update -palvelu uudelleen:
net start wuauserv
Olet valmis.
Voit käyttää samaa menetelmää Windows Update -historian tyhjentämiseen. Katso artikkeli
Tyhjennä Windows Update -historia Windows 10:ssä
Huomautus: Jos voit estää ongelmia aiheuttavan päivityksen asentamisen piilottamalla sen. Käytä Microsoftin tarjoamaa Näytä tai piilota päivitykset -vianmääritystä. Sen voi ladata täältä:
Lataa "Näytä tai piilota päivitykset" -vianmääritys
Wushowhide.diagcab-tiedoston avaaminen käynnistää vianmäärityksen. Napsauta sitten Seuraava jatkaaksesi ja seuraa vianmäärityksen ohjeita ongelmallisen ohjaimen tai päivityksen piilottamiseksi.
Aiheeseen liittyvät artikkelit:
- Windows 10:n lokakuun 2018 päivityksen version 1809 viivästäminen
- Kuinka luoda Windows Update -pikakuvake Windows 10:ssä
- Kuinka löytää Windows Update -loki Windows 10:ssä
- Katso sovelletut Windows Update -ryhmäkäytännöt Windows 10:ssä
- Rajoita Windows Updaten kaistanleveyttä Windows 10:ssä
