Windows 10:n kontekstivalikon kohdat puuttuvat, kun valittuna on yli 15 tiedostoa
Jos olet valinnut yli 15 tiedostoa Windows 10:n File Explorerissa, saatat yllättyä, että komennot, kuten Avaa, Tulosta ja Muokkaa, katoavat pikavalikosta. Tässä artikkelissa näemme, kuinka kaikki kontekstivalikon rekisteriverbit sallitaan yli 15 valitulle tiedostolle.
Mainos
Tämä ongelma ei ole uusi Windows 10:lle. Se vaikuttaa myös Windows 7-, Windows 8/8.1- ja Windows Vista -käyttöjärjestelmiin. Resurssienhallinnassa Microsoft on lisännyt rajoituksen tarkoituksella. Kun valitset yli 15 tiedostoa, File Explorer poistaa käytöstä tietyt pikavalikon komennot. Näin vältetään kontekstivalikon rekisteritoimintojen suorittaminen suurelle määrälle tiedostoja kerralla, mikä voi saada tietokoneen lakkaamaan vastaamasta.
Muokkaa- ja Tulosta-komennot ovat näkyvissä 10 valitulle tiedostolle:
Heti kun 16. tiedosto on valittu, ne katoavat:
Jos haluat saada kontekstivalikon merkinnät toimimaan yli 15 tiedostolle, on olemassa yksinkertainen rekisterin säätö niiden poistamiseksi. Näin se voidaan tehdä.
Ota kontekstivalikon komennot käyttöön yli 15 tiedostolle Windows 10:ssä
- Avata Rekisterieditori.
- Siirry seuraavaan rekisteriavaimeen:
HKEY_CURRENT_USER\Software\Microsoft\Windows\CurrentVersion\Explorer
Vinkki: katso Kuinka siirtyä haluttuun rekisteriavaimeen yhdellä napsautuksella.

- Luo 32-bittinen DWORD-arvo nimeltä MultipleInvokePromptMinimum.

 Vaikka käytössäsi on 64-bittinen Windows, sinun on silti luotava 32-bittinen DWORD-arvo.
Vaikka käytössäsi on 64-bittinen Windows, sinun on silti luotava 32-bittinen DWORD-arvo.
Aseta sen arvotiedot desimaaleina niiden kohteiden lukumääräksi Explorerissa, joille haluat komennot, kuten Avaa, Muokkaa tai Tulosta, näkyvän. Alla olevassa esimerkissä asetin DWORD-arvotiedoksi 200 desimaaleina, joten pikavalikon komennot ovat käytettävissä jopa 200 valitulle tiedostolle.
- Käynnistä Explorer uudelleen tai Kirjaudu ulos ja kirjaudu takaisin Windows-tilillesi.
Nyt voit valita 16 tiedostoa uudelleen ja nähdä, että puuttuvat kontekstivalikon kohdat ovat nyt näkyvissä.
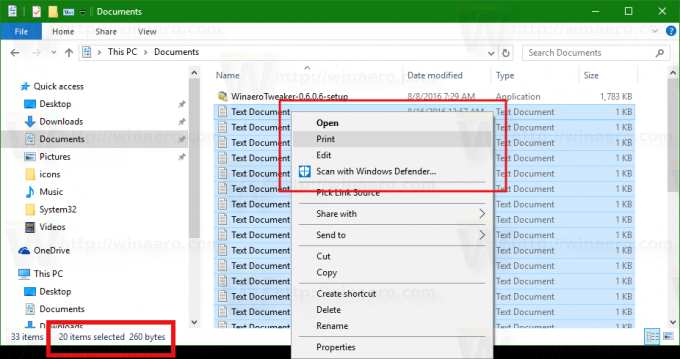 Vaikka olisit poistanut tämän rajoituksen, suosittelemme, että et valitse suurta määrää tiedostoja ja tee niille erätoimintoja Explorerin avulla.
Vaikka olisit poistanut tämän rajoituksen, suosittelemme, että et valitse suurta määrää tiedostoja ja tee niille erätoimintoja Explorerin avulla.
Säästä aikaasi käyttämällä Winaero Tweakeria. Siinä on asianmukainen vaihtoehto kontekstivalikon luokassa: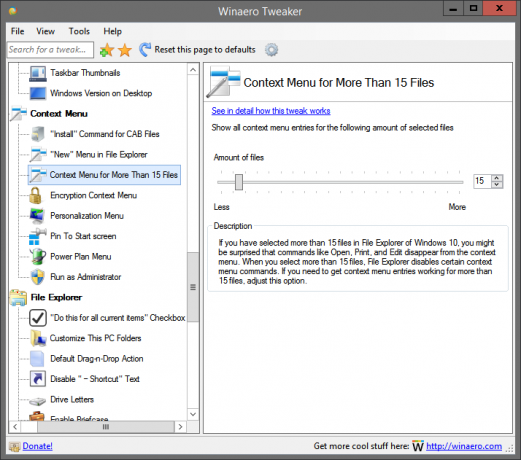 Sovelluksen saat täältä: Lataa Winaero Tweaker.
Sovelluksen saat täältä: Lataa Winaero Tweaker.
Se siitä.


