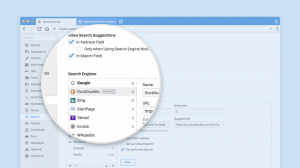Käynnistä Windows 10 vikasietotilassa
Windows 10 peri käynnistysasetukset Windows 8:lta ja mukana tulee sama graafinen ympäristö erilaisiin palautukseen liittyviin tehtäviin. Tästä johtuen vikasietotila on oletuksena piilotettu uuden käyttöjärjestelmän mukana toimitetun automaattisen korjausmoottorin hyväksi. Jos Windows 10 ei käynnisty, se käynnistää automaattisen korjaustilan ja yrittää analysoida ja korjata käynnistysongelmia itse ilman apuasi ja kysymättä, mitä toimia se aikoo tehdä. Jos sinusta tuntuu, että sinun on käytettävä Windows 10:tä vikasietotilassa, esim. Ohjainten ja sovellusten vianmäärityksessä on ohjeita vikasietotilaan pääsystä.
Mainos
Kuinka käynnistää Windows 10 vikasietotilassa ja käyttää F8-asetuksia, kun se ei käynnisty normaalisti
On olemassa ainakin kaksi vaihtoehtoa, joiden avulla voit käynnistää Windows 10:n vikasietotilassa. Kaivetaan syvemmälle.
Käynnistä Windows 10 vikasietotilassa palautusympäristön vianmääritysvaihtoehtojen kautta
- Käynnistä sisään Vianetsintävaihtoehdot. Näyttöön tulee seuraava näyttö:

- Napsauta Vianmääritys-kuvaketta.
- Napsauta seuraavaksi Lisäasetukset-kuvaketta:

- Napsauta seuraavassa näytössä Käynnistysasetukset-kuvaketta:

- Napsauta Käynnistä uudelleen -painiketta ja tietokoneesi käynnistyy uudelleen:

- Uudelleenkäynnistyksen jälkeen näet käynnistysasetusten näytön:

Siirry vikasietotilaan painamalla asianmukaista toimintonäppäintä, eli F4.
Olet valmis.
Vinkki: Voit käynnistää Windows 10:n vikasietotilassa tällä tavalla käyttämällä myös käynnistysmediaa, jos sinulla on esim. Käynnistettävä USB-tikku Windows 10 -asennusohjelmalla.
Käynnistä Windows 10 vikasietotilassa käyttämällä käynnistyslataustoimintoa
Avaa an korotettu komentokehote ja kirjoita seuraava komento:
Bcdedit /set {bootmgr} displaybootmenu kyllä
Tämä ottaa käyttöön tavallisen tekstipohjaisen käynnistysvalikon. Käynnistä nyt Windows uudelleen ja ole valmis painamaan F8 ennen kuin Windows käynnistyy. Kun BIOSin käynnistystestin (POST) tarkastukset on suoritettu, vanha kunnon tekstillinen käynnistysvalikko tulee näkyviin:
Paina siellä F8 päästäksesi käynnistysvalikkoon. Valitse Vikasietotila tai Vikasietotila verkkoyhteydellä ja paina Enter. Kun olet valmis työskentelemään vikasietotilassa, voit sammuttaa tekstipohjaisen käynnistyslataimen ja palata graafiseen seuraavalla komennolla:
Bcdedit /set {bootmgr} displaybootmenu no
Se siitä.