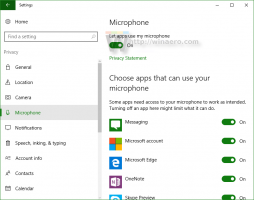Tumman tilan ottaminen käyttöön Windows 11:ssä
Näin voit ottaa tumman tilan käyttöön Windows 11:ssä ja vaihtaa valkoisesta oletusteemasta tummaan ja päinvastoin.
Mainos
Windows 11 käyttää oletuksena kevyttä teemaa, eikä se vielä tarjoa mahdollisuutta vaihtaa tilaa automaattisesti. Toisin kuin Windows, macOS tukee automaattista teeman vaihtoa, joka on sidottu auringonlaskuun ja auringonnousuun. Käyttäjien on otettava tumma tila käyttöön manuaalisesti Windows 11:ssä, kunnes Microsoft lisää vastaavat macOS-ominaisuudet uuteen käyttöjärjestelmään. Jotkin kolmannen osapuolen sovellukset voivat kuitenkin automatisoida prosessin. Lisäksi voit lisätä teeman vaihtovaihtoehtoja kontekstivalikkoon. Jälkimmäisen avulla voit vaihtaa teemaa Windows 11:ssä lähes yhdellä napsautuksella avaamatta Windowsin asetuksia.
Lopuksi jotkut käyttäjät eivät välttämättä tarvitse automaattista teeman vaihtoa. Jos haluat säilyttää tumman tilan koko ajan, tässä artikkelissa näytetään, kuinka voit siirtyä tummaan teemaan Windows 11:ssä.
Windows 11 säilytti ajatuksen Windows 10:n teemojen ja sovellustilojen takana. Voit valita vaalean tai tumman teeman sovelluksille ja käyttöjärjestelmälle erikseen tai yhdessä. Sen avulla voit asettaa esimerkiksi tumman tehtäväpalkin ja vaaleat sovellukset tai päinvastoin.
Ota tumma tila käyttöön Windows 11:ssä
- Avaa painamalla Win + I Windowsin asetukset.
- Siirry kohtaan Mukauttaminen > Väri. Huomaa, että Teemat -osio hallitsee erilaisia asioita, eikä sillä ole mitään tekemistä tumman ja valkoisen teeman kanssa Windows 11:ssä.

- Etsi Valitse värisi vaihtoehto ja valitse Tumma avattavasta luettelosta ottaaksesi tumman tilan käyttöön Windows 11:ssä. Jos haluat luoda mukautetun teeman, valitse Mukautettu.

Näin otat tumman tilan käyttöön Windows 11:ssä.
Lisää sovellus- ja Windows-tilan kontekstivalikko työpöydälle
Yksinkertaisella säädöllä voit lisätä teemanvaihtimen Windows 11:n kontekstivalikoihin. Sen avulla voit vaihtaa valkoisesta tummaan tilasta Windows 11:ssä yhdellä napsautuksella.
- Lataa rekisteritiedostot ZIP-arkistoon käyttämällä tätä linkkiä.
- Pura arkisto mihin tahansa haluamaasi kansioon. Poista tiedostojen esto tarvittaessa.
- Tuplaklikkaus add-app-mode-context-menu.reg ja vahvista muutokset.
- Tuplaklikkaus add-windows-mode-context-menu.reg ja vahvista muutokset.
- Napsauta nyt työpöytää hiiren kakkospainikkeella ja valitse Näytä lisää vaihtoehtoja.

- Kontekstivalikon yläosassa on kaksi uutta vaihtoehtoa: Sovellustila ja Windows-tila. Niiden avulla voit vaihtaa tumman ja vaalean tilan välillä Windows 11:ssä.

Voit myös käyttää Winaero Tweakeria lisätäksesi aiemmin mainittuja vaihtoehtoja kontekstivalikkoon.
Lisää valikoita Winaero Tweakerilla
- Asenna Winaero Tweaker käyttämällä tätä linkkiä ja käynnistä sitten sovellus.
- Siirry kohtaan Kontekstivalikot > Sovellustila.
- Aseta valintamerkki Sovellustilan työpöydän pikakuvakkeen ja Windows-tilan työpöydän pikakuvakkeen viereen.

- Sulje sovellus, napsauta työpöytää hiiren kakkospainikkeella ja valitse Näytä lisää vaihtoehtoja.
Vaihda teemoja automaattisesti Windows 11:ssä auringonlaskun ja auringonnousun aikana
Kuten aiemmin mainitsimme, Windows 11:ssä ei tällä hetkellä ole mahdollisuutta vaihtaa tilaa automaattisesti. Jos haluat poistaa tumman tilan käytöstä auringonnousun aikana ja ottaa tumman tilan käyttöön auringonlaskun aikaan Windows 11:ssä, tarvitset ilmaisen kolmannen osapuolen työkalun Windowsin automaattisen pimeän tilan. Huomaa, että sovellus toimii myös Windows 10:ssä.
- ladata Windowsin automaattinen tumma tilavirallisesta GitHub-arkistosta.
- Käynnistä sovellus ja laita valintamerkki sen viereen Ota automaattinen teemanvaihto käyttöön.
- Valitse Auringonlaskusta auringonnousuun tai Käytä mukautettuja aukioloaikoja. Jos käytät ensimmäistä vaihtoehtoa, sovellus antaa sinun asettaa ajan vaaleille ja tummille tilalle erikseen.
- Odota, että sovellus havaitsee aikavyöhykkeesi ja saa tiedot nykyisen sijaintisi auringonlaskusta ja -noususta.
- Siirry kohtaan Sovellukset ja valitse tilat Windows ja sovelluksia. Käytä Adapt to system -vaihtoehtoa automaattiseen teemanvaihtoon.
Se on siinä.