Kuinka käynnistää tietokone uudelleen PowerShellin avulla
Windows tarjoaa monia eri tapoja käynnistää tietokone uudelleen. Se voidaan tehdä Win + X -valikon, Käynnistä-valikon, konsolityökalun sammutuksen ja jopa perinteisen Sammuta-valintaikkunan avulla. Katsotaanpa vielä yksi menetelmä. Tänään näemme kuinka käynnistät tietokoneesi uudelleen PowerShellin avulla.
Mainos
Jos haluat käynnistää tietokoneesi uudelleen PowerShellillä, sinun on ensin avattava se. Sinulla on useita tapoja suorittaa se Windows 10:ssä. Voit esimerkiksi käyttää hakua (Cortana).
Avaa PowerShell Windows 10:ssä haun avulla
Avaa Käynnistä-valikko tai vaihda aloitusnäyttöön painamalla näppäimistön "Win"-näppäintä. Ala kirjoittaa "powershell":
Napsauta hakutuloksissa Windows PowerShellia tai suorita se painamalla Enter.
Jos haluat avata sen järjestelmänvalvojana, valitse se hakutuloksista ja paina Ctrl+Shift+Enter tai napsauta sitä hiiren kakkospainikkeella hakutuloksissa ja valitse Suorita järjestelmänvalvojana.
Katso artikkeli Kaikki tavat avata PowerShell Windows 10:ssä oppiaksesi kaikki mahdolliset tavat avata PowerShell.
Kirjoita nyt seuraava komento:
käynnistä tietokone uudelleen
Tämä cmdlet käynnistää tietokoneesi välittömästi uudelleen.
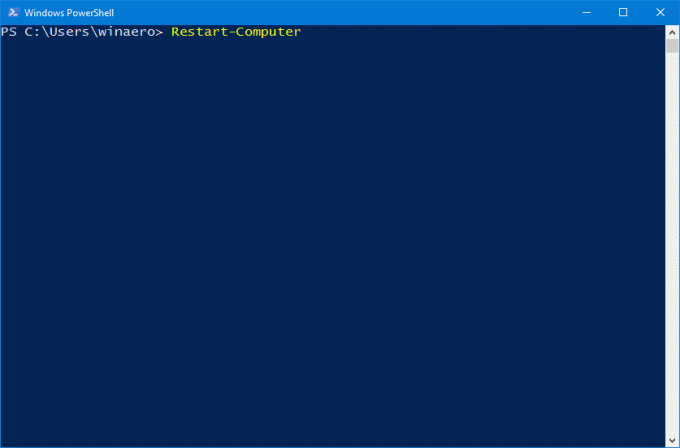
Sillä voidaan myös käynnistää uudelleen useita tietokoneita samanaikaisesti. Todella hyödyllinen!
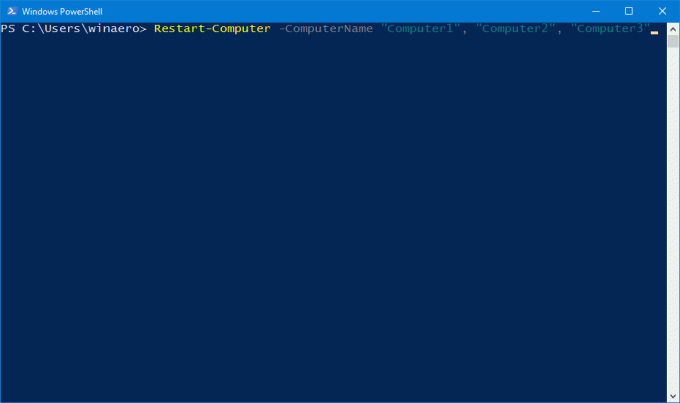
Syntaksi on seuraava:
Restart-Computer -ComputerName "Tietokone1", "Tietokone2", "Tietokone3"
Seuraava komento käynnistää Tietokone1-etätietokoneen uudelleen ja odottaa sitten jopa 10 minuuttia (600 sekuntia), että Windows PowerShell on käytettävissä uudelleenkäynnistetyssä tietokoneessa, ennen kuin se jatkaa.
Restart-Computer -ComputerName "Palvelin01" -Odota -varten PowerShell - Aikakatkaisu 600 -Viive 2The Viive -argumentti määrittää, kuinka usein sekunneissa Windows PowerShell tekee kyselyn palvelun, jonka määrittäminen on varten parametri määrittääksesi, onko se käytettävissä tietokoneen uudelleenkäynnistyksen jälkeen.
The varten parametri määrittää Windows PowerShellin toiminnan, kun se odottaa, että määritetty palvelu tai ominaisuus tulee saataville tietokoneen uudelleenkäynnistyksen jälkeen. Tämä parametri on voimassa vain Wait-parametrin kanssa.
The Odota komentorivin argumentti Ilmaisee, että tämä cmdlet estää Windows PowerShell -kehotteen ja estää liukuhihnan, kunnes kaikki tietokoneet ovat käynnistyneet uudelleen. Voit käyttää tätä parametria komentosarjassa käynnistääksesi tietokoneet uudelleen ja jatkaaksesi käsittelyä, kun uudelleenkäynnistys on valmis.
Restart-Computer cmdlet tukee useita muita hyödyllisiä vaihtoehtoja. Voit oppia lisää artikkelista TÄSSÄ.
Saatat olla kiinnostunut lukemaan seuraavat artikkelit:
Kaikki tavat käynnistää ja sammuttaa Windows 10
Luo sammutus-, uudelleenkäynnistys-, horros- ja lepotilapikakuvakkeita Windows 10:ssä
Kuinka suorittaa Windows 10:n hätäuudelleenkäynnistys
