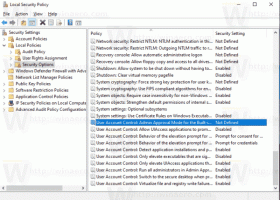Nimeä tulostin uudelleen Windows 10:ssä
Kun asennat tulostimen, Windows 10 antaa sille oletusnimen. Sen oletusnimi on yleensä myyjän määrittelemä, ja se sisältää valmistajan nimen ja mallin. Jos et ole tyytyväinen tulostimesi oletusnimeen, tässä on useita tapoja, joilla voit nimetä sen uudelleen.
Mainos
Jotta voit nimetä tulostimen uudelleen, sinun on kirjauduttava sisään tilillä hallinnollinen tili. Voit käyttää joko ohjauspaneelia, asetuksia tai PowerShellia. Tarkastellaan näitä menetelmiä.
Aloitamme asetuksista. asetukset on Windows 10:n mukana toimitettu universaali sovellus. Se on luotu korvaamaan klassinen ohjauspaneeli sekä kosketusnäytön käyttäjille että hiiren ja näppäimistön käyttäjille. Se koostuu useista sivuista, jotka tuovat uusia vaihtoehtoja Windows 10:n määrittämiseen sekä joitain vanhoja vaihtoehtoja, jotka on peritty klassisesta ohjauspaneelista. Jokaisessa julkaisussa Windows 10 saa yhä enemmän klassisia vaihtoehtoja, jotka muunnetaan nykyaikaiselle sivulle Asetukset-sovelluksessa. Jossain vaiheessa Microsoft saattaa poistaa perinteisen ohjauspaneelin kokonaan.
Tulostimen nimeäminen uudelleen Windows 10:ssä, tee seuraava.
- Avaa Asetukset-sovellus.

- Siirry kohtaan Laitteet -> Tulostimet ja skannerit.
- Napsauta oikealla tulostinta, jonka haluat nimetä uudelleen, ja napsauta sitten Hallitse -painiketta.

- Napsauta seuraavalla sivulla Tulostimen ominaisuudet linkki.

- Kirjoita tulostimen ominaisuudet -valintaikkunaan uusi nimi Yleiset-välilehti.

- Napsauta Käytä ja napsauta sitten OK.
Nimesit juuri tulostimen uudelleen.
Huomautus: Jos sinulla on Muuta ominaisuuksia -painiketta Kenraali -välilehti Tulostimen ominaisuudet valintaikkuna, napsauta sitä. Tämä avaa ylimääräisen valintaikkunan, jossa voit nimetä tulostimen uudelleen. Katso seuraava kuvakaappaus.

Jos yrität nimetä uudelleen a jaettu tulostin, sinua pyydetään vahvistamaan toiminto. Jaetun tulostimen uudelleennimeäminen katkaisee kaikki olemassa olevat yhteydet siihen, joten muut verkon käyttäjät eivät voi enää käyttää sitä ennen kuin he lisää se uudelleen heidän Tulostimet-kansioonsa.

Muista tämä.
Nimeä tulostin uudelleen Ohjauspaneelin avulla
- Avaa klassikko Ohjauspaneeli sovellus.
- Siirry kohtaan Ohjauspaneeli\Laitteisto ja äänet\Laitteet ja tulostimet.


- Napsauta hiiren kakkospainikkeella tulostinta, jonka haluat nimetä uudelleen, ja valitse Tulostimen ominaisuudet kontekstivalikosta.

- Vuonna Tulostimen ominaisuudet -valintaikkunassa, kirjoita uusi nimi Yleiset-välilehti.

- Napsauta Käytä ja napsauta sitten OK.
- Katso Asetukset-sovellukseen liittyvät huomautukset yllä.
Nimeä tulostin uudelleen PowerShellin avulla
- Avaa PowerShell järjestelmänvalvojana. Vinkki: voit lisää "Avaa PowerShell järjestelmänvalvojana" -kontekstivalikko.
- Kirjoita tai kopioi ja liitä seuraava komento:
Get-Printer | Muoto-taulukon nimi, jakonimi, jaettu
Komento tulostaa taulukon tulostimistasi ja niiden jakamisen tilasta.

- Kirjoita seuraava komento:
Nimeä uudelleen-Tulostin -Nimi "Nykyinen tulostimesi nimi" -NewName "Uuden tulostimen nimi".
- Tulostimesi on nyt nimetty uudelleen.
Se siitä.
Aiheeseen liittyvät artikkelit:
- Lisää jaettu tulostin Windows 10:ssä
- Tulostimen jakaminen Windows 10:ssä
- Varmuuskopioi ja palauta tulostimet Windows 10:ssä
- Avaa tulostinjono pikakuvakkeella Windows 10:ssä
- Aseta oletustulostin Windows 10:ssä
- Kuinka estää Windows 10 vaihtamasta oletustulostinta
- Avaa Tulostinjono Windows 10:ssä
- Luo tulostinkansion pikakuvake Windows 10:ssä
- Poista juuttuneet työt tulostinjonosta Windows 10:ssä
- Luo laitteiden ja tulostimien pikakuvake Windows 10:ssä
- Lisää laitteet ja tulostimet -kontekstivalikko Windows 10:ssä
- Lisää laitteita ja tulostimia tähän tietokoneeseen Windows 10:ssä