Ota käyttöön tai poista käytöstä automaattinen HDR peleille Windows 10:ssä
Näin voit ottaa käyttöön tai poistaa käytöstä automaattisen HDR: n peleille Windows 10:ssä. Kuten ehkä jo tiedät, Windows 10 tukee HDR-videoita (HDR). HDR-video poistaa SDR-videosignaalien rajoitukset ja sisältää mahdollisuuden tuoda kuvaan enemmän kirkkautta ja väriä sisällyttämällä lisätietoa sisällöstä.
Mainos
Microsoft kuvailee HDR seuraavasti.
HDR on video-/kuvaustekniikka, jossa valot ja pimeydet digitaalisesti toistetussa kohtauksessa voidaan näyttää aiempaa yksityiskohtaisemmin. Videopeleissä HDR: n lisääntynyt väri- ja luminanssi mahdollistaa mukaansatempaavamman ja realistisemman kokemuksen. Voit nähdä kummittelevan liikkeen yksityiskohdat tummissa varjoissa pelkän mustan sijaan. Kirkas aurinko on säteilevämpi, lämpimämpi keltainen mieluummin kuin tasainen kylläinen valkoinen, mutta ellei peli näy näyttöä parannetulla dynaamisella alueella, et saa mukaansatempaavamman kokemuksen etuja, vaikka sinulla olisi HDR-ominaisuus monitori.
Windows 10:llä on tuki Automaattinen HDR ominaisuus, joka oli aiemmin saatavilla Xbox Series X- ja S-konsoleille. Ottamalla sen käyttöön voit parantaa pelikokemustasi. Kun se on käytössä HDR-yhteensopivalla pelitietokoneellasi, saat vaikuttavan HDR-visuaalin tuetuissa DirectX 11- ja DirectX 12 -peleissä. Otsikon Automaattinen tarkoittaa, kuinka helppoa sinun on ottaa ominaisuus käyttöön. yksinkertaisen asetusten vaihtokytkimen avulla voit ottaa ominaisuuden käyttöön ja poistaa sen käytöstä.
Tämä viesti näyttää, kuinka voit ottaa Auto HDR: n käyttöön tai poistaa sen käytöstä parantaaksesi pelikokemustasi Windows 10:ssä.
Automaattisen HDR: n ottaminen käyttöön peleissä Windows 10:ssä
- Avaa Asetukset-sovellus.
- Mene Järjestelmä > Näyttö.
- Klikkaa Windows HD Color -asetukset linkki oikealla.

- Valitse HDR-yhteensopiva näyttö Valitse näyttö luettelosta, jos olet liittänyt useita näyttöjä.
- Laita päälle Käytä HDR: ää vaihtoehto.
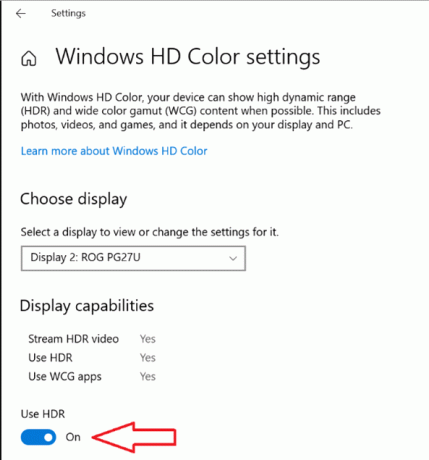
- Ota lopuksi käyttöön Automaattinen HDR vaihtoehto.

Auto HDR on nyt käytössä. Nyt se parantaa automaattisesti videokuvaa, kun pelaat yhteensopivaa peliä Windows 10:ssä.
Kuten yllä, voit poistaa Auto HDR -ominaisuuden käytöstä, jos et ole tyytyväinen tulokseen.
Automaattisen HDR: n poistaminen käytöstä Windows 10:ssä
- Avaa Asetukset-sovellus.
- Mene Järjestelmä > Näyttö.
- Klikkaa Windows HD Color -asetukset linkki oikealla.
- Jos olet liittänyt useita näyttöjä, valitse näyttö valikosta Valitse näyttö luettelo, jossa haluat poistaa automaattisen HDR: n käytöstä.
- Kytke nyt pois päältä (poista käytöstä). Automaattinen HDR vaihtoehto.
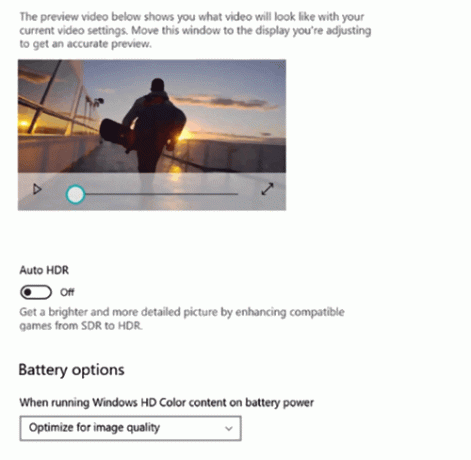
Se siitä.


