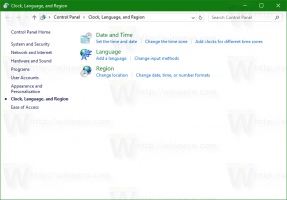Poista incognito-tila pysyvästi käytöstä Google Chromessa
Kuinka poistaa incognito-tila pysyvästi käytöstä Google Chromessa
Melkein jokainen Google Chromen käyttäjä tuntee incognito-tilan, joka mahdollistaa erityisen ikkunan avaamisen, joka ei tallenna selaushistoriaasi ja henkilökohtaisia tietojasi. Tällä tavalla Google Chromen incognito-tila suojaa yleistä yksityisyyttäsi, koska se ei säilytä paikallisia tietoja, jotka voidaan lukea myöhemmin. On kuitenkin joitain syitä poistaa se käytöstä pysyvästi.
Google Chromen incognito on ikkuna, joka toteuttaa yksityisen selausominaisuuden. Vaikka se ei tallenna asioita, kuten selaushistoriaasi, evästeitä, sivusto- ja lomaketietojasi, sen avulla voit käyttää profiiliasi, kirjanmerkkejäsi jne. Itse asiassa evästeet säilyvät tallennettuina incognito-istunnon aikana, mutta ne poistetaan, kun poistut incognito-tilasta.
On myös tärkeää huomata, että jos sinulla on incognito-ikkuna auki ja avaat sitten toisen, Chrome jatkaa yksityisen selausistunnon käyttöä uudessa ikkunassa. Poistuaksesi incognito-tilasta ja lopettaaksesi sen (esim. aloittaaksesi uuden incognito-selausistunnon) sinun on suljettava kaikki tällä hetkellä avoinna olevat incognito-ikkunat.
Kärki: Chrome mahdollistaa nyt incognito-tilan pikakuvakkeen luomisen yhdellä napsautuksella
Uuden incognito-ikkunan avaaminen on melko yksinkertaista.
Avaa uusi incognito-ikkuna Chromessa
- Napsauta työkalupalkin oikealla puolella olevaa kolmen pisteen valikkokuvaketta.
- Valita Uusi Incognito-ikkuna valikosta.
- Vaihtoehtoisesti voi painaa
Ctrl+Siirtää+Npikanäppäimet avataksesi sen nopeasti. - Olet valmis.
Jotkut käyttäjät saattavat kuitenkin haluta päästä eroon Google Chromen incognito-tilaominaisuudesta Windows 10:ssä. Siihen voi olla vahva syy. Jotkut heistä ovat järjestelmänvalvojia, jotka haluavat estää tavallisia käyttäjiä hyödyntämästä incognito-tilaa vieraillakseen verkkosivustoilla, joihin he eivät saa pääsyä. Tai vanhemmat saattavat haluta soveltaa samanlaisia rajoituksia pieniin lapsiinsa. Syitä siihen voi olla enemmänkin.
Tämä viesti näyttää sinulle kuinka pysyvästi poista Chromen incognito-tila käytöstä Windows 10:ssä. Ennen kuin jatkat, muista seuraavat asiat.
- Tämä on testattu ja toimii 100 %:sti Google Chrome 87:ssä.
- Sinun on kirjauduttava sisään tilillä hallinnollinen tili jatkaa.
- Tämä edellyttää rekisterin säätöä. Jos rekisterieditorisovellus ei ole sinulle tuttu, lue TÄMÄ ensimmäinen.
Incognito-tilan poistaminen pysyvästi käytöstä Google Chromessa
- Avaa Rekisterieditori-sovellus.
- Siirry seuraavaan rekisteriavaimeen:
HKEY_LOCAL_MACHINE\SOFTWARE\Policies\Google\Chrome
Katso kuinka pääset rekisteriavaimeen yhdellä napsautuksella. Luo Googlen ja Chromen aliavaimia manuaalisesti, jos ne puuttuvat. - Muokkaa tai luo uusi 32-bittinen DWORD-arvo oikealla
IncognitoMode Availability.
Huomautus: vaikka olisit käytössä 64-bittinen Windows sinun on silti luotava 32-bittinen DWORD-arvo. - Aseta sen arvotiedot arvoon 1 (tarkoittaa
Poista käytöstä). Tässä tilassa sivut ei ehkä ole avattu incognito-tilassa. - Jos Chrome-selain on jo käynnissä, sulje se ja avaa se uudelleen. The Uusi Incognito-ikkuna vaihtoehto katoaa Chrome-valikosta.
Huomaa, että mainittu IncognitoMode Availability DWORD-arvo voidaan asettaa seuraaville arvotiedoille:
- 0 -> Ota käyttöön (oletus)
- 1 -> Poista käytöstä. Tässä tilassa sivut ei ehkä ole avattu incognito-tilassa.
- 2 -> voima. Tässä tilassa sivut voidaan avata VAIN incognito-tilassa.
Voit säästää aikaa lataamalla seuraavat käyttövalmiit rekisteritiedostot.
Lataa rekisteritiedostot
Kumoamisen säätö on mukana.
Jos pidät tätä viestiä hyödyllisenä, voitko kertoa kommenteissa, miksi olet poistanut incognito-tilan käytöstä? Kiitos etukäteen.