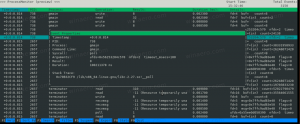Korjaus: Sovellukset ja Käynnistä-valikko eivät avaudu Windows 10:n Järjestelmänvalvojan tilissä
Käyttäjät, jotka ovat ottaneet käyttöön oletusarvoisesti poistetun järjestelmänvalvojan tilin Windows 10:ssä, kohtaavat sen ongelman, että yleissovellukset, kuten Photos, Calculator, eivät toimi. Uusi Käynnistä-valikko ei myöskään avaudu. Mikä tahansa XAML/Modern-sovelluskoodi ei toimi. Tässä on kiertotapa tämän ongelman korjaamiseksi.
Kuten ehkä tiedät, kun Ota piilotettu järjestelmänvalvojatili käyttöön Windows 10:ssä, se toimii ilman UAC-toimintoa. Koska kaikki modernit/universaalit sovellukset, kuten Photos, Calculator, edellyttävät, että UAC on käytössä, ne eivät toimi! Pahinta on, että Käynnistä-valikko ei myöskään toimi, koska se on myös Moderni sovellus Windows 10:ssä.
Jos sinun on käytettävä järjestelmänvalvojan tiliä, mutta haluat pitää sovellukset ja Käynnistä-valikon toiminnassa, sinun on tehtävä rekisterin säätö.
- Avaa Rekisterieditori.
- Siirry seuraavaan rekisteriavaimeen:
HKEY_LOCAL_MACHINE\SOFTWARE\Microsoft\Windows\CurrentVersion\Policies\System
Vinkki: voit pääset mihin tahansa haluamasi rekisteriavaimeen yhdellä napsautuksella
.
Jos sinulla ei ole tällaista avainta, luo se vain. - Siellä sinun on luotava uusi 32-bittinen DWORD-arvo nimeltä FilterAdministratorToken. Aseta se arvoon 1 alla olevan kuvan mukaisesti:
Saatat tarvita käynnistä Windows 10 uudelleen jotta muutokset tulevat voimaan.
Sama voidaan tehdä käyttämällä Winaero Tweaker. Siirry kohtaan Käyttäjätilit -> Ota UAC käyttöön sisäänrakennetulle järjestelmänvalvojalle:
Käytä tätä vaihtoehtoa välttääksesi rekisterin muokkaamisen.
Olet valmis.