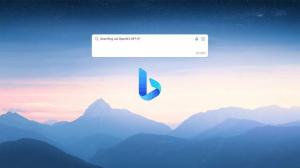PowerShell-suorituskäytännön muuttaminen Windows 10:ssä
Oletusarvoisesti PowerShell rajoittaa komentosarjojen suorittamista loppukäyttäjien tietokoneissa. Tämä asetus on hyvä turvallisuuden kannalta. Kuitenkin, jos käytät paljon itse ladattuja tai koodattuja skriptejä, se voi olla todella ärsyttävää. Tässä artikkelissa tarkastellaan, kuinka PowerShell-komentosarjojen oletussuorituskäytäntöä muutetaan Windows 10:ssä.
Windows PowerShellillä on neljä erilaista suorituskäytäntöä:
- Rajoitettu - Skriptejä ei voi suorittaa. Windows PowerShellia voidaan käyttää vain interaktiivisessa tilassa.
- AllSigned - Vain luotettavan julkaisijan allekirjoittamia skriptejä voidaan ajaa.
- RemoteSigned – Luotetun julkaisijan on allekirjoitettava ladatut komentosarjat, ennen kuin niitä voidaan ajaa.
- Rajoittamaton - Ei rajoituksia; kaikki Windows PowerShell -komentosarjat voidaan suorittaa.
- Undefined - Suorituskäytäntöä ei ole asetettu.
Jos suorituskäytäntöä ei ole asetettu eikä sitä ole määritetty, se näytetään muodossa "Määrittämätön". Näin näet nykyisen arvon.
Kuinka nähdä PowerShell-suorituskäytäntö
- Avaa PowerShell.
- Kirjoita tai kopioi ja liitä seuraava komento ja paina Enter-näppäintä:
Get-ExecutionPolicy -List
Komento näyttää kaikki suorituskäytännöt. Kuten näet, on olemassa useita laajuuksia, joille suorituskäytäntö voidaan määrittää. Se voidaan asettaa maailmanlaajuisesti kaikille käyttäjille, vain nykyiselle käyttäjälle tai nykyiselle prosessille. Nykyisellä prosessikäytännöllä on prioriteetti nykyisen käyttäjän asetusten yläpuolella. Nykyinen käyttäjäkäytäntö ohittaa yleisen vaihtoehdon. Pidä tämä mielessä. Katsotaanpa nyt, kuinka PowerShellin komentosarjan suorituskäytäntöä muutetaan.
Muuta prosessin PowerShell-suorituskäytäntöä
- Avaa a komentokehote tai PowerShell.
- Käynnistä powershell.exe-tiedosto -ExecutionPolicy Unrestricted -argumentilla. Esimerkiksi,
Powershell.exe -Rajoittamaton suorituskäytäntö -Tiedosto c:\data\test.ps1
Tämä käynnistää komentosarjan rajoittamattoman suorituskäytännön mukaisesti. Skriptin sijasta voit käynnistää cmdletin tai minkä haluat. "Rajoittamattoman" sijasta voit käyttää mitä tahansa muuta yllä mainittua käytäntöä.
Vihje: Avoimessa PowerShell-konsolissa voit vaihtaa suorituskäytäntöä komennolla:
Set-Execution Policy Rajoittamaton - Soveltamisala prosessi
Se pysyy aktiivisena, kunnes suljet nykyisen PowerShell-ikkunan.
Muuta nykyisen käyttäjän PowerShell-suorituskäytäntöä
- Avaa PowerShell.
- Kirjoita tai kopioi ja liitä seuraava komento ja paina Enter-näppäintä:
Set-Execution Policy Rajoittamaton -Scope CurrentUser
Set-Execution Policy Rajoittamaton -Scope CurrentUser -Force
Kun suorituskäytäntö on asetettu nykyiselle käyttäjälle, se ohittaa "LocalMachine"-alueen. Prosessin osalta voit jälleen ohittaa sen nykyisessä PowerShell-esiintymässä yllä kuvatulla tavalla.
Muuta yleistä PowerShell Execution -käytäntöä
Tämä suorituskäytäntö koskee tietokonetta, mikä tarkoittaa, että se koskee niitä käyttäjätilejä, joilla ei ole erikseen sovellettu suorituskäytäntöä. Oletusasetuksilla sitä sovelletaan kaikkiin käyttäjätileihin.
PowerShell-suorituskäytännön muuttaminen Windows 10:ssä, tee seuraava.
- Avaa PowerShell järjestelmänvalvojana.
- Suorita seuraava komento:
Set-Execution Policy Rajoittamaton -Scope LocalMachine
Olet valmis.
Muuta PowerShell-suorituskäytäntöä rekisterin muokkauksella
Suorituskäytäntöä on mahdollista muuttaa rekisterisäädöllä sekä nykyiselle käyttäjälle että tietokoneelle. Näin se voidaan tehdä.
- Avaa Rekisterieditori.
- Jos haluat muuttaa nykyisen käyttäjän suorituskäytäntöä, siirry kohtaan.
HKEY_CURRENT_USER\SOFTWARE\Microsoft\PowerShell\1\ShellIds\Microsoft. PowerShell
- Aseta merkkijonoarvoksi ExecutionPolicy jokin seuraavista arvoista: Restricted, AllSigned, RemoteSigned, Unrestricted, Undefined.
- Jos haluat muuttaa LocalMachine-alueen suorituskäytäntöä, siirry kohtaan.
HKEY_LOCAL_MACHINE\SOFTWARE\Microsoft\PowerShell\1\ShellIds\Microsoft. PowerShell
- Aseta merkkijonoarvoksi ExecutionPolicy jokin seuraavista arvoista: Restricted, AllSigned, RemoteSigned, Unrestricted, Undefined.
Vinkki: Katso kuinka pääset rekisteriavaimeen yhdellä napsautuksella. Lisäksi voit vaihtaa nopeasti HKCU: n ja HKLM: n välillä Windows 10:n rekisterieditorissa.
Se siitä.