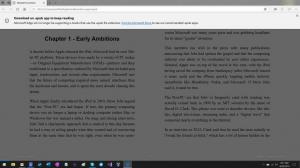Lisää mukautettu väri tehtäväpalkkiin Windows 10:n Asetukset-sovellukseen
Windows 10:ssä voit määrittää mukautetun värin, joka lisätään Asetukset -> Mukauttaminen -> Värit -sivulle Asetukset-sovelluksessa. Tätä väriä voidaan käyttää tehtäväpalkissa, Käynnistä-valikossa ja Ilmoituskeskuksessa. Käyttäjä voi määrittää oman värinsä käyttämällä yksinkertaista rekisterin säätöä.
Mainos
Tämä artikkeli on vanhentunut. Se ei sovellu uusimpiin Windows 10 -julkaisuihin. Katso sen sijaan seuraava artikkeli:
Lisää mukautettuja värejä Windows 10:n Asetukset-sovelluksen Värit-osioon
Yllä kuvattu menetelmä toimii täydellisesti kaikissa Windows 10 -versioissa
Katsotaan ensin, missä mukautettu väri näkyy Asetukset-sovelluksessa.
- Avaa Asetukset-sovellus Windows 10:ssä.
- Siirry kohtaan Mukauttaminen->Värit:

- Jos tämä on käytössä, poista käytöstä "Valitse automaattisesti korostusväri taustastani" -kytkin, jotta voit hallita tehtäväpalkin ja muiden ulkoasun elementtien värejä:

- Vieritä sivua alas, kunnes näet viimeisen väriruudun:

- Huomaa, että sen ympärillä on pieni sininen reunus. Tämän värin voi muokata käyttäjä itse.
Nyt muokataan tätä väriä saadaksesi mahdollisuuden käyttää mitä tahansa haluttua väriä. Kuten mainitsin tämän artikkelin alussa, se tulisi tehdä rekisterin muokkauksella. Ennen kuin aloitat, sinä on otettava käyttöön vaihtoehto "Näytä värit tehtäväpalkissa, Käynnistä-valikossa ja Action Centerissä" Asetukset -> Mukauttaminen -> Värit -sivulla ja aseta yksi ennalta määritetyistä väreistä nykyiseksi väriksi, tai muuten temppu ei toimi. Älä etenkään käytä viimeistä väriruutua tehtäväpalkin nykyisenä värinä.
- Avaa Rekisterieditori.
- Siirry seuraavaan rekisteriavaimeen:
HKEY_CURRENT_USER\SOFTWARE\Microsoft\Windows\CurrentVersion\Themes\Personalize
Vinkki: voit pääset mihin tahansa haluamasi rekisteriavaimeen yhdellä napsautuksella.
- Sieltä löydät 32-bittisen DWORD-arvon Erikoisväri. Windows 10 build 10130:ssa sillä on jo arvotiedot.

Tämä arvo on väri ABGR-muodossa, eli alfa-, sininen-, vihreä- ja punainen värikanavat. Voit muokata sen arvoa määrittääksesi oman mukautetun värisi. Voit esimerkiksi määrittää valkoisen värin muuttamalla Erikoisväri arvotiedot FF FF FF FF: lle:
- Kun olet vaihtanut Erikoisväri arvoa, sinun on kirjauduttava ulos Windows-istunnosta ja kirjauduttava takaisin sisään. Näet valkoisen värin "erikois"-ruudussa:

- Kun napsautat sitä, kaikki muuttuu valkoiseksi:

Vaikka valkoinen väri ei ole paras esimerkki, voit kokeilla itse värejä ja lisätä jotain siistiä väriä, kuten harmaa (arvo on 00bab4ab):
Se siitä. Ei ole selvää, miksi Microsoft ei tarjonnut mahdollisuutta asettaa haluttua väriä tehtäväpalkin ja Windows 10:n Käynnistä-valikon asetusten käyttöliittymästä. On täysin mahdollista, että tämä parametri on olemassa vain virheenkorjaustarkoituksiin, ja se poistetaan Windows 10:n lopullisesta versiosta. Tapa, jolla sinun on asetettava mukautettu väri, ei todellakaan ole yksinkertainen, ja se on valtava askel taaksepäin Windows 7:n ja jopa Windows 8:n mukautusvaihtoehdoista.
Saatat olla kiinnostunut lukemaan seuraavan artikkelin: Windows 10 mahdollistaa eri värien asettamisen ikkunoihin ja tehtäväpalkkiin.