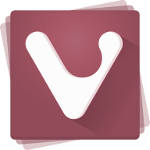Tee tämä, jos sinulla on Windows 10:n tehtäväpalkki ja Käynnistä Windows 11:ssä
Joillakin käyttäjillä on edelleen vanha tehtäväpalkki ja Käynnistä-valikko Windows 11 -päivityksen jälkeen. Microsoft julkaisi Windows 11:n tällä viikolla ja teki uuden käyttöjärjestelmän ilmaisena päivityksenä tukikelpoisille tietokoneille (jotka täyttävät vähimmäislaitteistovaatimukset). Päivitys sujuu kuitenkin kaikilla sujuvasti.
Mainos
- Verkkokuvake
- Kosketus/emoji-näppäimistö
- Explorer-haku
- The Win + X -valikko.
- Widgetit
- Snap-esikatselut
- Win+H sanelu
- Käynnistysääni
Lopuksi se lisää valtavan kirjautumisviiveen. Tällaisia valituksia löytyy osoitteesta Microsoft vastauksia Foorumi ja Reddit. Onneksi tämä ongelma ei ole yleinen, joten useimmissa tapauksissa päivitys onnistuu.

Jos tämä ongelma koskee sinua, tässä on ratkaisu.
Korjaa Windows 11 Näyttää Windows 10:n tehtäväpalkin ja Käynnistä-valikon
- Avaa asetukset sovellus painamalla Win + I -näppäimiä tai -näppäintä muu menetelmä.
- Siirry kohtaan Windows Update > Päivityshistoria.
- Valitse ja poista joko KB500430, KB5005635 tai molemmat.
- Käynnistä Windows 11 uudelleen.
- Kun olet käynnistänyt Windows 11:n uudelleen, avaa Asetukset uudelleen ja tarkista päivitykset "Windows Update" -osiosta. Asenna uusimmat saatavilla olevat kumulatiiviset päivitykset.
Olet valmis.
Vaihtoehtona yllä olevalle luo a paikallinen tili järjestelmänvalvojan oikeuksilla. Kirjaudu sisään ja katso, toimiiko kaikki uudella tilillä. Jos näin on, siirrä kaikki tietosi kyseiselle tilille.
Jos kaikki toimii paitsi Käynnistä-valikko, rekisteröi sen paketti uudelleen käyttöjärjestelmään. Se voidaan tehdä yhdellä PowerShell-komennolla.
Käynnistä-valikon korjaaminen ei toimi Windows 11:ssä
- Avaa uusi Windows Terminal järjestelmänvalvojana kanssa Voittaa + X > Windows-pääte (järjestelmänvalvoja).
- Vaihda tarvittaessa PowerShell-profiiliin.
- Kirjoita ja suorita seuraava komento:
Get-AppxPackage -all *shellexperience* -PackageType-paketti |% {Add-AppxPackage -Register -DisableDevelopmentMode ($_.installlocation + "\appxmetadata\appxbundlemanifest.xml")}. - Odota, että komento lopettaa työnsä ja uudelleenkäynnistää Windows 11.
Joten sinun tulee yrittää poistaa viimeisin kumulatiivinen päivitys tai luoda uusi paikallinen tili, jolla on järjestelmänvalvojan oikeudet. Mikään näistä ratkaisuista ei korjaa ongelman syytä, joka jää tuntemattomaksi, mutta ne tekevät järjestelmästä käyttökelpoisen.