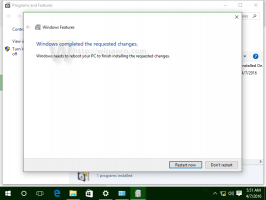Sovellusten kontekstivalikon avaaminen tehtäväpalkissa Windows 10:ssä
Windows 7:stä alkaen Microsoft esitteli uuden tehtäväpalkin. Sen avulla voidaan kiinnittää sovelluksia ja asiakirjoja, työskennellä hyppyluetteloiden kanssa ja näyttää edistymisanimaatioita pitkiä tiedostotoimintoja varten. Windows 8.1 ja Windows 10 lisäävät mahdollisuuden kiinnittää Store-sovelluksia tehtäväpalkkiin. Nämä käyttöliittymän parannukset vaikeuttivat kuitenkin sovelluksen kontekstivalikon avaamista.
Mainos
Vanhemmissa Windowsin versioissa oli helppo avata oletusarvoinen hiiren kakkospainikkeella valikko sekä sovellusten että käynnissä olevien ohjelmien avaaminen Äkkilähtö pikakuvakkeet. Sovellusten suorittamiseen tarkoitetussa tehtäväpalkin painikkeessa oli sama valikko kuin sovelluksen ikkunakehyksessä, joten voit sulkea, pienentää tai suurentaa sovelluksen. Tätä kutsutaan ikkunavalikosta. Johdosta hyppylistat, nämä vaihtoehdot eivät ole enää näkyvästi näkyvissä Windows 10:ssä. Oletuksena uusi (immersiivinen) hyppyluettelo tulee näkyviin, kun napsautat sovellusta hiiren kakkospainikkeella. Tässä on useita tapoja avata klassinen kontekstivalikko sovellusten tai kiinnitettyjen sovellusten suorittamiseksi Windows 10:ssä.
Sovellusten kontekstivalikon avaaminen tehtäväpalkissa, tee seuraava.
- Napsauta tehtäväpalkin sovellusta hiiren kakkospainikkeella.
- Jumplist tulee näkyviin.

Napsauta siellä hiiren kakkospainikkeella sovelluksen nimeä: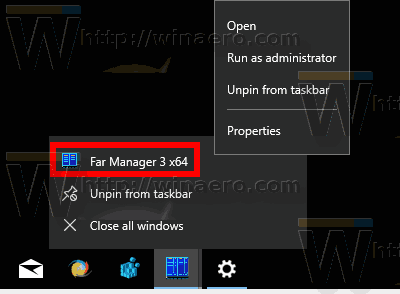
Se sisältää joitain ylimääräisiä komentoja, kuten Suorita järjestelmänvalvojana ja Ominaisuudet. - Avataksesi an laajennettu kontekstivalikko, paina ja pidä painettuna Siirtää näppäintä ja napsauta sitten hiiren kakkospainikkeella sovelluksen nimeä. Tämä avaa valikon, joka sisältää kaikki perinteiset komennot.
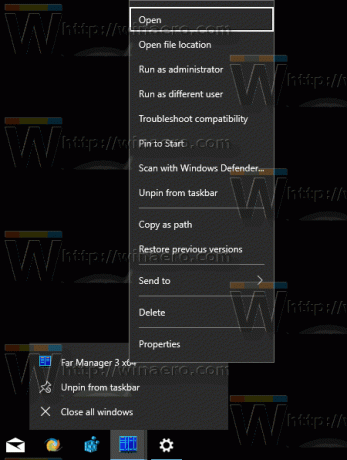
Mikään näistä kontekstivalikoista ei kuitenkaan sisällä klassisia komentoja sovelluksen ikkunan hallintaan. Tässä on yksinkertainen temppu avata se nopeasti.
Avaa perinteinen kontekstivalikko sovelluksille tehtäväpalkissa
- Paina ja pidä painettuna Siirtää avain.
- Napsauta sitten hiiren kakkospainikkeella haluamasi sovelluksen kuvaketta tehtäväpalkissa.
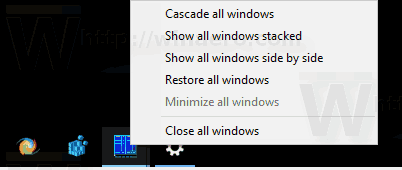
Tämä avaa suoraan perinteisen kontekstivalikon komennoilla, kuten Pienennä, Sulje jne.
On myös mahdollista avata pikavalikko pikanäppäimillä. Katsotaan kuinka se voidaan tehdä.
Avaa sovellusten jumplist tehtäväpalkissa pikanäppäimillä
- Jos haluat nähdä ensimmäiset 9 kiinnitettyä ja käynnissä olevaa sovellusta, paina Alt + Voittaa + 1..9 avataksesi sovelluksen jumplistin näppäimistöllä.
 Toinen tapa avata jumplist on seuraava:
Toinen tapa avata jumplist on seuraava: - Lehdistö Voittaa + T tuoda tarkennuksen tehtäväpalkin sovelluspainikkeisiin.
- Siirry haluamasi sovellukseen nuolinäppäimillä tai paina Win+T toistuvasti, kunnes keskityt haluamaasi sovellukseen.
- Lehdistö Siirtää + F10 avataksesi hyppyluettelon sovellukselle, joka on korostettu käyttämällä Voittaa + T.
Vinkki: Jos näppäimistössäsi on "Valikko"-painike välilyönnin vieressä, voit käyttää sitä sen sijaan Siirtää + F10.
Huomautus: Minun tapauksessani näppäinyhdistelmä Alt + Voittaa + 7 avaa FAR Managerin kontekstivalikon, koska se on seitsemäs sovellus vasemmalta.
Avaa klassinen kontekstivalikko sovelluksille tehtäväpalkissa pikanäppäimillä
- Lehdistö Voittaa + T tuoda tarkennuksen tehtäväpalkin sovelluspainikkeisiin.
- Käytä nuolinäppäimiä navigoidaksesi haluttuun sovellukseen tai pidä painettuna Voittaa + T toistuvasti, kunnes keskityt haluamaasi sovellukseen.
- Lehdistö Siirtää + F10 avataksesi klassisen kontekstivalikon. Näet laajennetun kontekstivalikon klassisella ulkoasullaan.
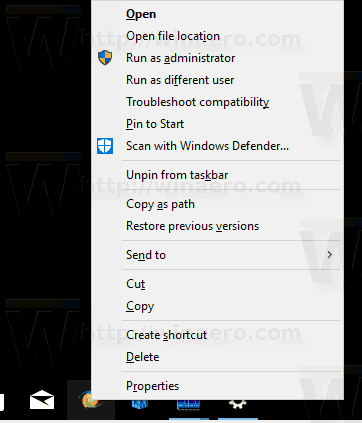
Toinen tapa avata klassinen kontekstivalikko on seuraava:
- Lehdistö Alt + Tab näppäimiä vaihtaaksesi tehtäväpalkkisovellukseen, jonka klassisen kontekstivalikon haluat näyttää.
- Lehdistö Alt + Avaruus avataksesi klassisen kontekstivalikon.
Huomautus: Käynnissä oleville sovelluksille klassinen kontekstivalikko näyttää pienennä/suurenna/sulje, kun taas kiinnitetyille sovelluksille, jotka eivät ole käynnissä, klassinen kontekstivalikko sisältää samat komennot, jotka Explorer näyttää.
Se siitä.