Muuta tehtäväpalkin kello 12 tunnin tai 24 tunnin muotoon Windows 10:ssä
Tehtäväpalkin kellon muuttaminen 12 tunnin tai 24 tunnin muotoon Windows 10:ssä
Windows XP: ssä ja Windows Vistassa tehtäväpalkki oli ohuempi, joten oletusarvoisesti tehtäväpalkissa näytettiin vain aika. Jos teit tehtäväpalkin paksumman, se näytti päivämäärän, päivän ja kellonajan. Mutta uudelleensuunniteltu tehtäväpalkki Windows 10:ssä näyttää jo päivämäärän ja kellonajan.
Mainos
Tehtäväpalkin päivämäärä näytetään lyhyessä muodossa, kun taas aika näytetään pitkässä muodossa. Käyttämäsi järjestelmän maa- ja Windows-kielen mukaan muoto on erilainen.
Esimerkiksi Venäjällä oletusarvot on asetettu 24 tunnin muotoon, kun taas Yhdysvalloissa se on asetettu 12 tunnin muotoon.
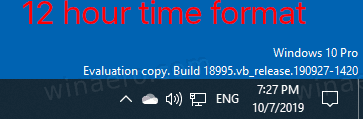
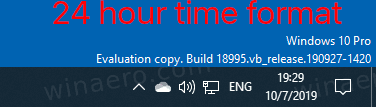 Näin voit vaihtaa niiden välillä.
Näin voit vaihtaa niiden välillä.
Tehtäväpalkin kellon muuttaminen 12 tunnin muotoon Windows 10:ssä,
- Avata asetukset.
- Siirry kohtaan Aika ja kieli > Alue.

- Napsauta oikealla olevaa Muuta tietomuotoja linkki alla Alueelliset tiedot.

- Muuta seuraavalla sivulla kellonajan muoto 9:40 AM, jos et tarvitse etunollaa näkyvän. Tai valitse 09:40 AM saadaksesi etunollan.

- Olet valmis.
Huomautus: Sama voidaan määrittää käyttämällä perinteistä ohjauspaneelia. Voit avata klassikon Alue sovelmaja aseta 12 tunnin ajan muoto kohdassa Lyhyt aika -näytössä Muodot välilehti alla Päivämäärä- ja aikamuodot. Valitse h: mm tt, tai hh: mm tt johtavalle nollavaihtoehdolle.
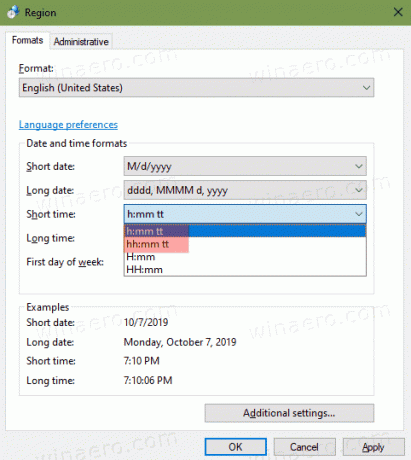
Vastaavasti voit asettaa tehtäväpalkin näyttämään nykyisen ajan 24 tunnin muodossa.
Tehtäväpalkin kellon muuttaminen 24 tunnin muotoon Windows 10:ssä,
- Avata asetukset.
- Siirry kohtaan Aika ja kieli > Alue.

- Napsauta oikealla olevaa Muuta tietomuotoja linkki alla Alueelliset tiedot.

- Muuta seuraavalla sivulla kellonajan muoto 9:40, jos et tarvitse etunollaa. Tai valitse 09:40 saadaksesi etunollan.
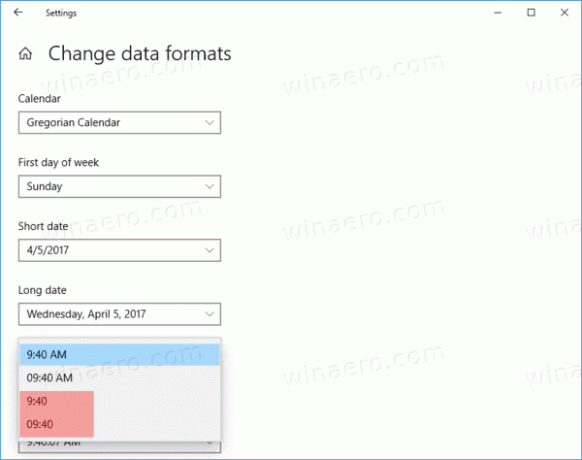
- Olet valmis.
Huomautus: Sama voidaan määrittää käyttämällä perinteistä ohjauspaneelia. Voit avata klassikon Alue sovelmaja aseta 24 tunnin ajan muoto kohdassa Lyhyt aika -näytössä Muodot välilehti alla Päivämäärä- ja aikamuodot. Valitse H: mm, tai HH: mm johtavalle nollavaihtoehdolle.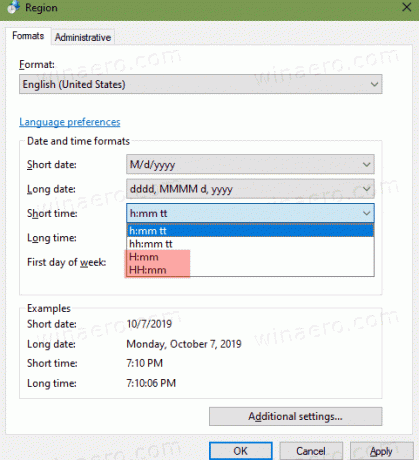
Se siitä!
Kiinnostavia artikkeleita:
- Aseta tehtäväpalkin kello näyttää sekuntia Windows 10:ssä
- Siirrä kello tehtäväpalkin loppuun Windows 10:ssä
- Lisää kelloja lisäaikavyöhykkeille Windows 10:ssä
