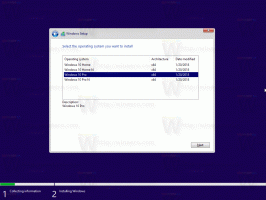Poista SuperFetch käytöstä Windows 10:ssä
Windows Vistasta alkaen käyttöjärjestelmä sisältää erikoistekniikan nimeltä "SuperFetch". Se on suunniteltu nopeuttamaan kiintolevyasemien suorituskykyä järjestämällä usein käytetyt sovellustiedot ja komponentit vierekkäiselle alueelle levyllä, joka sitten esiladattiin muistiin latausajan nopeuttamiseksi sovelluksesta. Joskus se voi aiheuttaa paljon levyn käyttöä, joten saatat haluta poistaa sen käytöstä väliaikaisesti tai pysyvästi. Näin se voidaan tehdä.
Mainos
SuperFetch on Windows Vistan Prefetcherin parannus, joka toteutettiin Windows XP: ssä. Prefetcher on vastuussa ohjelmatietojen tallentamisesta, jotta usein käytetyt ohjelmat ja prosessit voivat toimia nopeammin. Windows Vistassa Prefetcheriä muokattiin ja muutettiin paljon aggressiivisemmaksi ja älykkäämmäksi välimuistissa, jotta kiintolevyasemien suorituskyky olisi entistä parempi.
Virallinen kuvaus sanoo seuraavaa:
SuperFetch seuraa, mitä sovelluksia käytät eniten, ja lataa nämä tiedot RAM-muistiin, jotta ohjelmat latautuvat nopeammin kuin jos kiintolevyä täytyisi käyttää joka kerta. Windows SuperFetch priorisoi tällä hetkellä käyttämäsi ohjelmat taustatehtäviin nähden ja mukautuu työskentelytapasi seuraamalla useimmin käyttämiäsi ohjelmia ja esilataamalla ne muistiin. SuperFetchin avulla taustatehtävät suoritetaan edelleen, kun tietokone on käyttämättömänä. Kun taustatehtävä on kuitenkin valmis, SuperFetch täyttää järjestelmämuistin uudelleen tiedoilla, joita työskentelit ennen taustatehtävän suorittamista. Nyt kun palaat työpöydällesi, ohjelmasi toimivat edelleen yhtä tehokkaasti kuin ennen lähtöäsi. Se on jopa tarpeeksi älykäs tietää, mikä päivä on, jos käytät erilaisia sovelluksia useammin tiettyinä päivinä.
On olemassa useita tapoja poistaa SuperFetch käytöstä. Riippumatta valitsemastasi menetelmästä, sinun on vain poistettava sen palvelu käytöstä, jotta se ei toimi.
SuperFetchin poistaminen käytöstä Windows 10:ssä, tee seuraava.
- Lehdistö Voittaa + R näppäimistön pikanäppäimiä avataksesi Suorita-valintaikkunan. Tyyppi services.msc Suorita-ruutuun.

- Palvelukonsoli avataan.

- Etsi luettelosta "SysMain"-palvelu. Käyttöjärjestelmän vanhemmissa versioissa sen nimi oli "SuperFetch".
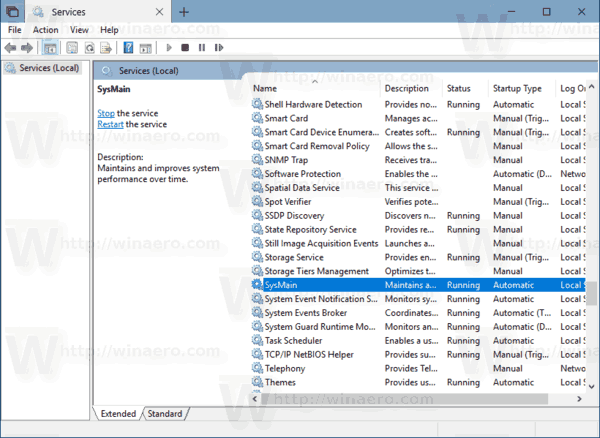
- Kaksoisnapsauta palvelua avataksesi sen ominaisuudet.
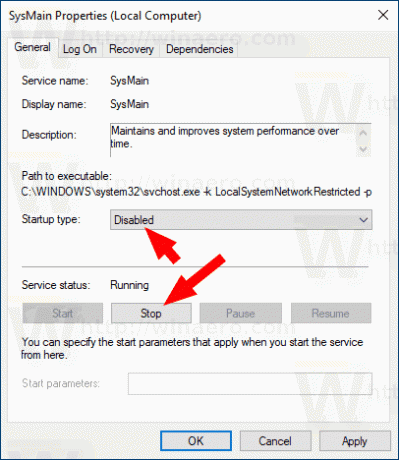
- Valitse käynnistystyypistä "Ei käytössä".
- Napsauta Pysäytä-painiketta, jos palvelu on käynnissä.
SuperFetch on nyt poistettu käytöstä Windows 10:ssä.
Katso artikkelit viitteeksi:
- Palvelun käynnistäminen, pysäyttäminen tai uudelleenkäynnistäminen Windows 10:ssä.
- Palvelun poistaminen käytöstä Windows 10:ssä
Vaihtoehtoisesti SuperFetch-palvelu voidaan poistaa käytöstä korotetulla komentokehotteella tai PowerShellillä.
Poista SuperFetch käytöstä komentokehotteessa
SuperFetch-palvelun poistaminen käytöstä komentokehotteessa.
- Avata uusi komentokehote järjestelmänvalvojana.
- Kirjoita tai kopioi ja liitä seuraavat komennot:
sc config SysMain start=disabled. sc pysäyttää SysMain
Vaihtoehtoisesti voit käyttää PowerShellia.
- Avata PowerShell järjestelmänvalvojana.
- Kirjoita tai kopioi ja liitä seuraavat komennot:
Set-Service -Nimi "SysMain" -Käynnistystyyppi Ei käytössä. Stop-Service -Pako -nimi "SysMain"
Olet valmis!
Voit ottaa SuperFetch-ominaisuuden uudelleen käyttöön asettamalla palvelun automaattiseksi ja käynnistämällä sen.
Se siitä.