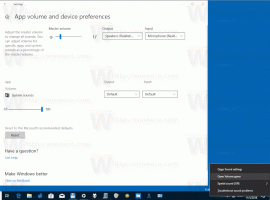Tee tehtäväpalkista täysin läpinäkyvä sumennuksen avulla Windows 10:ssä
Oletusarvon mukaan Windows 10:ssä on läpinäkymätön tehtäväpalkki. Käyttäjä voi ottaa käyttöön tehtäväpalkin läpinäkyvyyden ja jopa lisätä läpinäkyvyyttä rekisterin säätämällä. Monet käyttäjät haluaisivat tehdä tehtäväpalkista täysin läpinäkyvän ja säilyttää sumennusvaikutuksen. Tässä artikkelissa näemme, kuinka se voidaan tehdä.
Kuten ehkä jo tiedät, Asetuksissa on vaihtoehto, joka mahdollistaa tehtäväpalkin, Käynnistä-valikon ja Action Centerin läpinäkyvyyden. Se käsitellään yksityiskohtaisesti täällä:
Kuinka tehdä tehtäväpalkista läpinäkyvä Windows 10:ssä
Lisäksi voit lisää tehtäväpalkin läpinäkyvyyttä. Et kuitenkaan voi tehdä tehtäväpalkista täysin läpinäkyvää ja käyttää sumennusta tässä tilassa saadaksesi sen näyttämään Windows 7:n tehtäväpalkilta, jossa Aero Glass on käytössä. Onneksi on olemassa kolmannen osapuolen työkalu, jonka avulla tehtäväpalkin ulkoasu voidaan muuttaa tarvitsemamme mukaan. Tässä on yksinkertaiset vaiheet, jotka sinun on suoritettava.
Tee tehtäväpalkista täysin läpinäkyvä sumennuksen avulla Windows 10:ssä
- Ensinnäkin lataa Läpinäkyvä TB sen GitHub-sivulta. Valitse uusin julkaisu.
- Kaksoisnapsauta lataamaasi zip-tiedostoa ja pura kaikki tiedostot haluamaasi kansioon. Tämä kansio tallentaa sovelluksen.
- Kaksoisnapsauta TranslucentTB.exe-tiedostoa ja suorita se.
- Napsauta hiiren kakkospainikkeella TranslucentTB.exe-ohjelman kuvaketta säätääksesi sen asetuksia mieltymystesi mukaan.
Olet valmis.
Oletusulkoasu on seuraava:
Voit poistaa sen käytöstä käyttämällä TranslucentTB: n hiiren kakkospainikkeen valikkoa. Valitse 'tyhjennä' vaihtoehto Tee tehtäväpalkista täysin läpinäkyvä Windows 10:ssä. Saat seuraavan ulkonäön:
Lopuksi mielenkiintoinen vaihtoehto on "Dynaaminen Windows". Se yhdistää kaksi edellä mainittua vaihtoehtoa. Kun suuria ikkunoita ei avaudu työpöydällä, tehtäväpalkki näyttää täysin läpinäkyvältä. Kun suurennat ikkunan, tehtäväpalkki näyttää himmeältä lasilta.
Sovellus on avoimen lähdekoodin ja maksuton. Se tukee useita tässä esitettyjä komentorivivaihtoehtoja: komentorivin vaihtoehdot. Vaihtoehdot laajentavat merkittävästi sovelluksen toimivuutta. Voit esimerkiksi värittää tehtäväpalkin mukautetulla värillä. Erikoisvaihtoehto "--tint COLOR" määrittää tehtäväpalkissa käytettävän värin. COLOR on 32-bittinen luku heksadesimaalimuodossa, katso selitys alla. Väriparametri tulkitaan kolmen tai neljän tavun pituiseksi heksadesimaalimuodossa olevaksi numeroksi, joka kuvaa neljää värikanavaa 0xAARRGGBB ([alpha,] punainen, vihreä ja sininen). Nämä näyttävät tältä: 0x80fe10a4 (0x on valinnainen). Löydät usein tämän muodon värejä HTML- ja web-suunnittelun yhteydessä, ja on olemassa monia online-työkaluja, joiden avulla voit muuntaa tutuista nimistä tähän muotoon.
Joitain esimerkkejä:
Aloita Windowsista, aloita läpinäkyvä:TranslucentTB.exe --startup --transparent --save-all
Suorita dynaaminen Windows-tila mukana toimitetulla värilläTranslucentTB.exe --tint 80fe10a4 --dynamic-ws tint
Käynnistyksen ollessa auki normaali, muuten läpinäkyvä.TranslucentTB.exe --dynamic-start
Vinkki: Jos olet Classic Shell -käyttäjä, voit saavuttaa lähes saman sovelluksen avulla. Olen käsitellyt Classic Shell -vaihtoehtoa jokin aika sitten artikkelissa Hanki täysin läpinäkyvä tehtäväpalkki Windows 10:ssä.