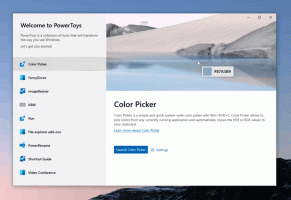Kuinka löytää käyttämäsi Windows 10 -version numero
Koska Microsoft muutti julkaisumallia Windows 10:ssä, käyttäjät ovat kiinnostuneita saamaan selville, minkä Windows 10:n koontiversion he ovat asentaneet tietokoneisiinsa. Kuten ehkä jo tiedät, Microsoft ei aio julkaista suuria versioita Windowsista, mutta toimittaa päivityksiä jatkuvasti. Tämä muistuttaa monien Linux-distrojen jatkuvaa julkaisumallia. Jos olet osa Insider-ohjelmaa, sinun on oltava entistäkin tietoisempi käyttämästäsi versiosta. Lukijamme kysyvät minulta säännöllisesti, kuinka löydän käyttämänsä Windows 10 -koontiversion. Tänään näytän kuinka.
Mainos
On olemassa useita tapoja löytää asennetun Windows 10 -käyttöjärjestelmän koontiversionumero.
Etsi Windows 10 -version numero WinVeristä
Lehdistö Voittaa + R näppäimet yhdessä näppäimistöllä. Suorita-valintaikkuna tulee näkyviin. Kirjoita Suorita-ruutuun seuraava:
voittaja
Tietoja Windowsista -valintaikkunassa näet koontiversion numeron: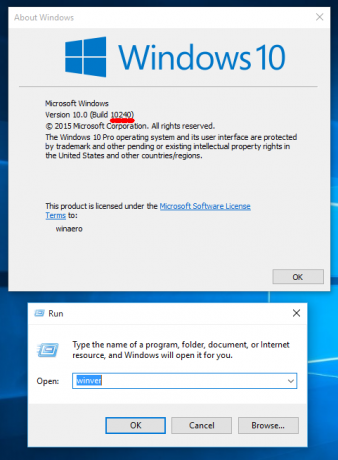
Etsi konsolista Windows 10:n koontiversionumero
Avaa komentokehote Windows 10:ssä. Se näyttää rakennusnumeron ensimmäisellä rivillä: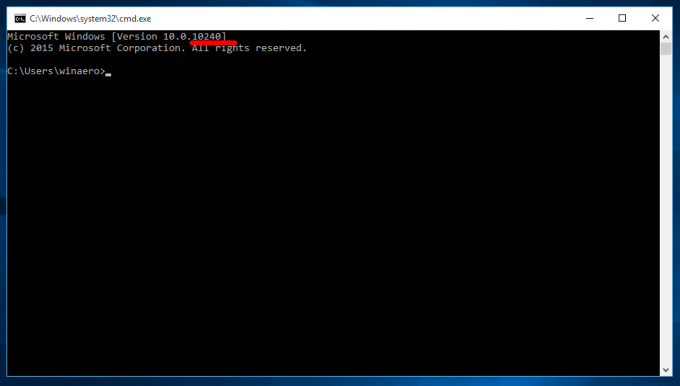
Saat tarkempia tietoja käyttöjärjestelmästäsi kirjoittamalla seuraavan komennon:
järjestelmän tiedot
Muiden hyödyllisten tietojen lisäksi se sisältää nykyisen käyttöjärjestelmän koontiversion:
Voit suodattaa loput tiedot ja nähdä vain koontiversion tällä komennolla:
järjestelmätiedot | findstr Rakenna
Etsi Windows 10:n koontiversion numero rekisteristä
Rekisteri sisältää kattavimmat tiedot koontiversiosta ja käyttöjärjestelmän versiosta. Jos haluat nähdä sen, toimi seuraavasti:
- Avaa rekisterieditori (katso meidän yksityiskohtainen opetusohjelma Rekisterieditorista, jos et ole perehtynyt rekisteriin).
- Siirry seuraavaan rekisteriavaimeen:
HKEY_LOCAL_MACHINE\SOFTWARE\Microsoft\Windows NT\CurrentVersion
Vinkki: Katso kuinka avata haluttu rekisteriavain yhdellä napsautuksella.
- Oikeasta ruudusta löydät kaiken, mitä sinun tarvitsee tietää Windows 10:n koontinumerosta:
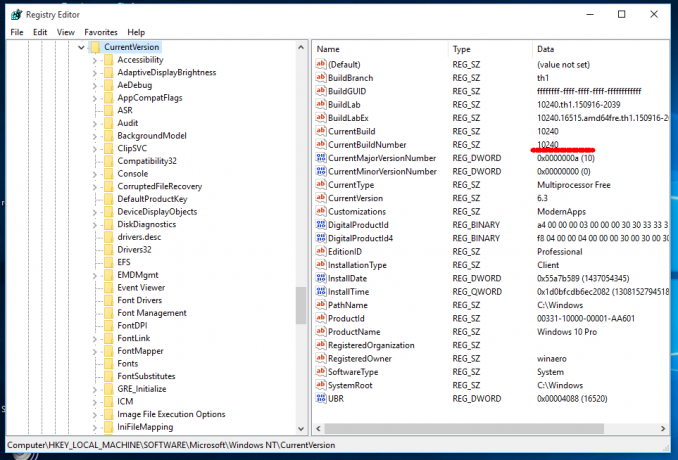
Se siitä. Olet valmis.