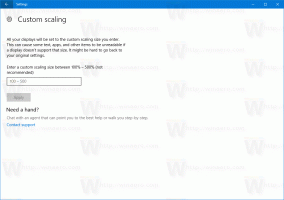Sovellettujen ryhmäkäytäntöjen katsominen Windows 10:ssä
Voit selvittää, mitä paikallisia ryhmäkäytäntöjä käytetään Windows 10:ssä graafisen käyttöliittymän avulla. Jos käytät Windows 10 -versiota, joka tulee Local Group Policy Editor -sovelluksesta, voit käyttää sitä nähdäksesi ne nopeasti. Näin se voidaan tehdä.
Mainos
Ryhmäkäytäntö on tapa määrittää tietokoneen ja käyttäjän asetukset laitteille, jotka on liitetty Active Directory Domain Services (AD) -palveluun, sekä paikallisille käyttäjätileille. Se ohjaa monia vaihtoehtoja, ja sitä voidaan käyttää asetusten pakottamiseen ja oletusasetusten muuttamiseen soveltuville käyttäjille. Paikallinen ryhmäkäytäntö on ryhmäkäytännön perusversio tietokoneille, jotka eivät sisälly toimialueeseen. Paikallisen ryhmäkäytännön asetukset on tallennettu seuraaviin kansioihin:
C:\Windows\System32\GroupPolicy
C:\Windows\System32\GroupPolicyUsers.
Jos käytössäsi on Windows 10 Pro, Enterprise tai Education painos, voit käyttää Paikallinen ryhmäkäytäntöeditori -sovellusta määrittääksesi yllä mainitut asetukset graafisella käyttöliittymällä.
Näet sovelletut ryhmäkäytännöt Windows 10:ssä, tee seuraava.
- Lehdistö Voittaa + R näppäimet yhdessä näppäimistöllä ja kirjoita:
gpedit.msc
Paina Enter.

- Ryhmäkäytäntöeditori avautuu.

- Näet kaikki käytetyt käytännöt Tietokoneen kokoonpano -osiossa siirtymällä kohtaan Tietokoneen kokoonpano\Hallintamallit\Kaikki asetukset.

- Napsauta oikealla olevaa Osavaltio-sarakkeen otsikkopalkkia lajitellaksesi käytännöt osavaltion mukaan. Lajittele ne nousevaan järjestykseen. Kaikki tässä tietokoneessa käyttöönotetut tai poistetut käytännöt näkyvät Ei määritetty -asetusten yläpuolella olevassa luettelossa.

- Näet kaikki käytetyt käyttäjämäärityskäytännöt siirtymällä kohtaan Käyttäjän kokoonpano\Hallintamallit\Kaikki asetukset.
- Lajittele nämä käytännöt osavaltion mukaan. Kaikki tässä tietokoneessa käyttöönotetut tai poistetut käytännöt näkyvät Ei määritetty -asetusten yläpuolella olevassa luettelossa.

Olet valmis. Vaihtoehtoisesti voit käyttää Resultant Set of Policy -ohjelmaa (rsop.msc).
Katso sovelletut ryhmäkäytännöt Windows 10:ssä RSOP: n avulla
Voit etsiä kaikki käytetyt ryhmäkäytännöt Resultant Set of Policy -työkalun avulla seuraavasti.
- Lehdistö Voittaa + R näppäimet yhdessä näppäimistöllä ja kirjoita:
rsop.msc
Paina Enter.

- Resultant Set of Policy -työkalu alkaa kerätä tietokoneellesi tehtyjä muutoksia.

- Resultant Set of Policy -sovelluksen käyttöliittymässä näet vain Enabled- ja Disabled-käytäntöasetukset. Katso seuraava kuvakaappaus.

Se siitä.