Kuinka ladata Windows 11 ISO-tiedosto
Voit nyt ladata Windows 11 ISO: n asentaaksesi toiminnan tyhjästä tai päivittääksesi olemassa olevan Windows-asennussi. Uusin käyttöjärjestelmä on virallisesti julkaistu, joten myös viralliset ISO-kuvat ovat saatavilla. Tässä on useita tapoja saada se aikaan.
Mainos
Aiemmin Microsoft pakotti käyttäjät käyttämään Media Creation Toolia. ISO-tiedoston saamiseksi piti käyttää kiertotapaa, esim. muuttaaksesi selaimen käyttäjäagenttia, niin näet suoran latauslinkin. Tämä ei ole enää asia Windows 11:n tapauksessa. Voit nyt ladata Windows 11 ISO-tiedoston suoraan Microsoftin tukisivustolta. Jos pidät Media Creation Tool -sovelluksesta, tämä menetelmä pysyy ennallaan.
Huomautus: Windows 11:n asentaminen edellyttää, että tietokone sopii vähimmäislaitteistovaatimukset. Jos ei, voit ohittaa CPU- ja TPM 2.0 -vaatimukset, mutta Microsoft ei tue tätä skenaariota eikä takaa, että saat tulevia päivityksiä tällaiseen laitteeseen.
Lataa Windows 11 ISO
Voit ladata Windows 11 ISO-tiedoston jollakin seuraavista tavoista. Jos tarvitset ISO-kuvan asettamalla sen USB-tikulle, lataa se sitten suoraan. Jos aiot päivittää nykyisen Windows PC -ohjelmistosi uusimpaan käyttöjärjestelmään, käytä Media Creation Toolia. Siitä on apua myös niille, jotka eivät halua osioida USB-asemaa ja kopioida tiedostoja manuaalisesti.
Windows 11 ISO-tiedoston suora lataus
- Avaa tämä Microsoftin virallinen sivu suosikkiselaimessasi.
- Navigoi kohtaan Lataa Windows 11 -levykuva (ISO) -osio.
- Valitse Windows 11 avattavasta valikosta.
- Klikkaa ladata -painiketta.
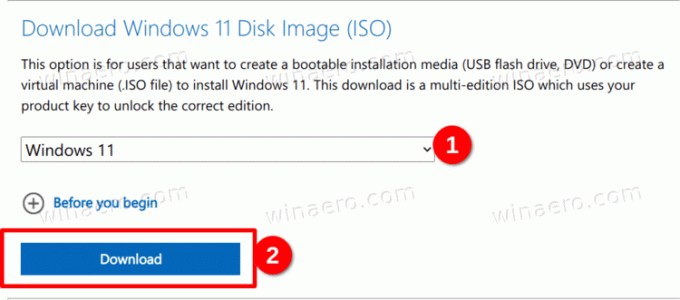
- Valitse nyt haluamasi kieli käyttöjärjestelmälle, esim. Englantija napsauta Vahvistaa.

- Napsauta lopuksi 64-bittinen lataus -painiketta. Selaimesi alkaa ladata Windows 11 ISO-tiedostoa.
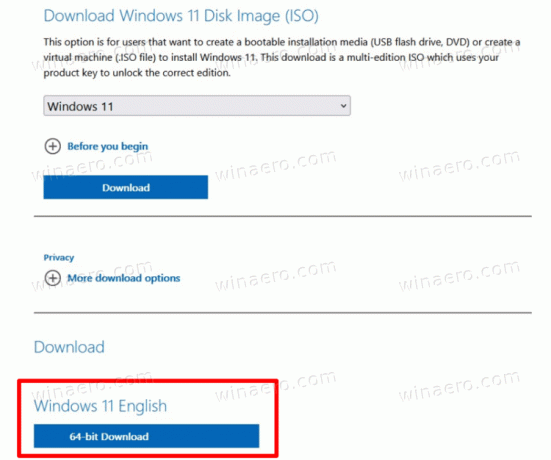
Olet valmis. Kun olet ladannut ISO-kuvan, voit käyttää sitä käyttöjärjestelmän puhtaan asennuksen suorittamiseen tai tehdä sen kanssa käynnistettävän USB-tikun. Kaikki riippuu tehtävistäsi.
Kuten edellä mainittiin, voit vaihtoehtoisesti käyttää Windows Media Creation Toolia samaan tarkoitukseen. Sen avulla voit myös luoda käynnistettävän USB: n, ladata ISO-tiedoston ja jopa päivittää vanhemman Windows-asennussi, kuten Windows 10.
Windows Median luontityökalun käyttäminen
- Avaa Microsoftin virallinen verkkosivusto käyttämällä tätä linkkiä.
- Klikkaa Lataa nyt -painiketta alla Luo Windows 11 -asennusmedia
-osio.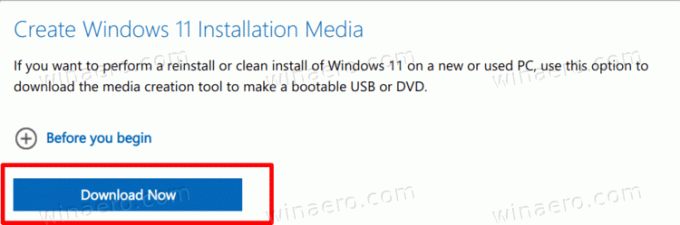
- Suorita
MediaCreationToolW11.exelataamaasi tiedostoa. - Klikkaa Hyväksyä -painiketta jatkaaksesi.
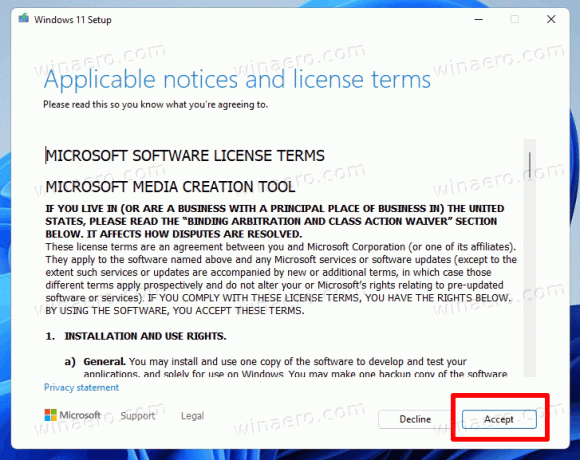
- Varmista seuraavalla sivulla, että sovellus on tunnistanut käyttöjärjestelmäsi kielen ja version oikein, ja napsauta Seuraava. Jos ei, korjaa asetukset.

- Valitse seuraavalla sivulla ISO-tiedosto vaihtoehto ladataksesi sen.
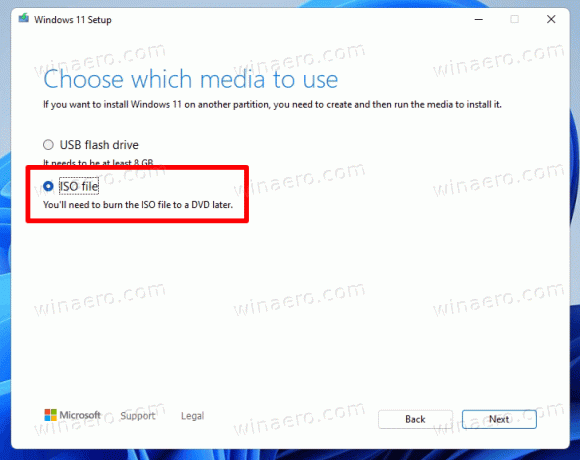
- Klikkaa Seuraava -painiketta ladataksesi tiedoston.
Olet valmis. Nyt sinulla on Windows 11:n virallinen ISO-kuva.
Huomautus: Jos valitset yllä olevan oppaan vaiheessa 6 ISO-tiedoston sijaan USB-muistitikkua, voit tietysti luo käynnistettävä USB-asema Media Creation Toolin avulla.
Lataa ISO-kuva Windows 11 Insider Previewille
Mitä tulee Windows 11:n Insider Preview -koontiversioihin, useimpiin niistä ei voi saada virallisia ISO-tiedostoja. Microsoft ei tarjoa tällaista vaihtoehtoa. Redmondin ohjelmistojätti päivittää Insider-kanavat ISO-kuvilla paljon hitaammin. Se ei ole iso juttu, jos olet beta- tai julkaisun esikatselukanavalla. Mutta jos olet Dev channel Insider ja sinun on asennettava uusin versio tyhjästä, tarvitset käynnistysmedian ja ISO-tiedoston.
Onneksi on olemassa UUP Dump -projekti. Se on online-ratkaisu, joka rakentaa dynaamisesti sarjan komentosarjoja, joiden avulla voit ladata ja luoda käynnistysmedian mille tahansa Windows 11- ja Windows 10 -versiolle. Ratkaisu nappaa linkit suoraan Microsoftin palvelimilta, joten päädyt ISO-tiedostoon, joka on rakennettu aidoista tiedostoista ilman ei-toivottuja muutoksia.
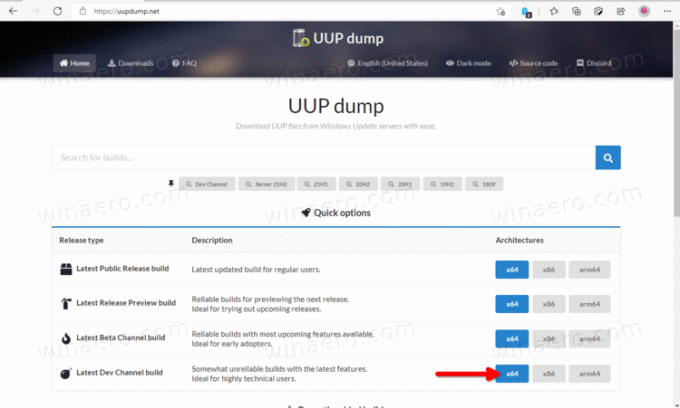
Lataa Windows 11 ISO-tiedosto Insider Previewia varten seuraavasti.
- Siirry UUP Dump online -projektiin käyttämällä tämä linkki.
- Määritä Insider Preview -kanavan nimi, jos haluat ladata ISO-kuvan esim. Dev.
- Napsauta nyt joko x64, x86 tai arm64. Windows 11:ssä x64 on ainoa käytettävissä oleva vaihtoehto.
- Valitse koontiversion numero, sen kieli ja muut vaihtoehdot.
- Päättyy kehotteeseen ladata käyttövalmis komentosarja. Lataa, pura ja suorita se. Se rakentaa sinulle ISO-tiedoston.
Olen tarkastellut menettelyä yksityiskohtaisesti seuraavassa viestissä: UUP Dump: Lataa Windows 11 Insider ISO. Tarkista se, jos sinulla on epäilyksiä tai kysymyksiä.
Se siitä.
