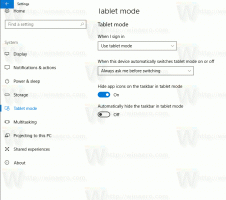Lisää suurennuslasin kontekstivalikko Windows 10:ssä
Kuinka lisätä suurennuslasin kontekstivalikko Windows 10: ssä
Suurennuslasi on Windows 10:n mukana toimitettu esteettömyystyökalu. Kun suurennuslasi on käytössä, suurentaa osaa tai koko näyttöäsi, jotta näet sanat ja kuvat paremmin. Suurennuslasin asetusten ja ominaisuuksien nopeampaa käyttöä varten voit lisätä kontekstivalikon työpöydälle.
Mainos
Jokaisessa nykyaikaisessa Windows-versiossa on esteettömyysasetukset. Ne on sisällytetty, jotta näkö-, kuulo-, puhe- tai muita haasteita omaavien ihmisten on helpompi työskennellä Windowsin kanssa. Esteettömyysominaisuudet paranevat jokaisen julkaisun myötä.
Suurennuslasi on yksi klassisista esteettömyystyökaluista, jonka avulla voit tilapäisesti suurentaa osaa näytöstä Windows 10:ssä. Se tunnettiin aiemmin nimellä Microsoft Magnifier, ja se luo näytön yläosaan palkin, joka suurentaa suuresti hiiren osoittimen sijaintia.

Windows 10:ssä voit käyttää erilaisia tapoja
Käynnistä ja pysäytä suurennuslasi. Myös sinä voi käynnistää sen automaattisesti ennen kuin kirjaudut sisään käyttäjätilillesi.Suurennuslasin kontekstivalikko

Jos pidät kontekstivalikoista, voit lisätä suurennuslasin työpöydän kontekstivalikkoon. Tee se seuraavasti. Kontekstivalikon avulla voit käynnistää Suurennuslasin suoraan tietyn näkymän ollessa aktivoituna tai avata sen asetukset. Se sisältää seuraavat merkinnät:
- Linssin suurennus
- Koko näytön suurennus
- Telakoitu suurennus
- Suurennuslasin asetukset
Voit lisätä suurennuslasin kontekstivalikon Windows 10:ssä
- Lataa seuraava ZIP-arkisto: Lataa ZIP-arkisto.
- Pura sen sisältö mihin tahansa kansioon. Voit sijoittaa tiedostot suoraan työpöydälle.
- Poista tiedostojen esto.
- Kaksoisnapsauta
Lisää suurennuslasi kontekstivalikko.regtiedostoa sen yhdistämiseksi.
- Voit poistaa merkinnän pikavalikosta käyttämällä toimitettua tiedostoa
Poista suurennuslasi kontekstivalikko.reg.
Olet valmis!
Katsotaan kuinka se toimii.
Kuinka se toimii
Kontekstivalikko käyttää komentoriviargumentteja, jotka ovat käytettävissä suurennuslasille, joka on magnify.exe tiedosto järjestelmäkansiossasi. Sen käyttämät komennot ovat seuraavat.
-
Magnify.exe /lens- oletusarvo on Linssinäkymä. -
Magnify.exe /fullscreen- avaa suurennuslasi koko näytön näkymä. -
Magnify.exe /telattu- avaa suurennuslasi sisään telakoitu näkymä.
Viimeisen kohteen, suurennuslasin asetukset, se kutsuu an ms-settings -komento. Käsky on
ms-asetukset: helppokäyttöinen suurennuslasi
Katso seuraavasta artikkelista, kuinka voit lisätä minkä tahansa Asetukset-sivun pikavalikkoon: Lisää asetukset -kontekstivalikko Windows 10:ssä.
Se siitä!