Muuta kohdistimen paksuutta Windows 10:ssä
Kun alat kirjoittaa tekstiä Muistiossa, Wordissa tai muussa tekstieditorissa, osoitin muuttuu vilkkuvaksi riviksi. Jos sinulla on korkearesoluutioinen näyttö tai sinulla on näköongelmia, saatat huomata, että tekstikohdistimen oletuspaksuus ei sovi tarpeisiisi. Näin voit muuttaa sen.
Mainos
Oletusarvoisesti kursorin paksuus on 2 pikseliä.

Voit lisätä sitä. Se voidaan asettaa esimerkiksi 5 pikseliksi.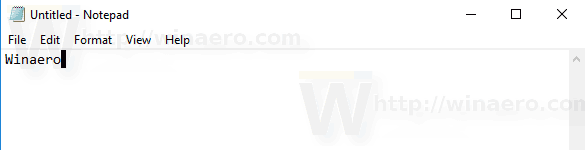 Windows 10 tarjoaa kolme tapaa muuttaa sitä ja tehdä siitä sopivaksi näytön resoluutio. Tarkastellaan niitä.
Windows 10 tarjoaa kolme tapaa muuttaa sitä ja tehdä siitä sopivaksi näytön resoluutio. Tarkastellaan niitä.
Voit muuttaa kohdistimen paksuutta Windows 10:ssä, tee seuraava.
- Avaa Asetukset-sovellus.

- Siirry kohtaan Helppokäyttöisyys -> Muut vaihtoehdot.
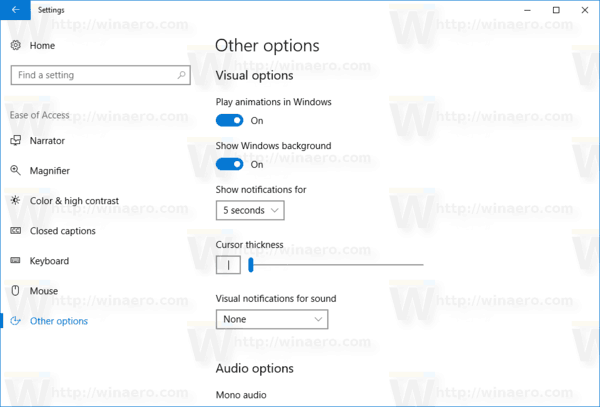
- Muuta oikealla olevaa Kohdistimen paksuus -vaihtoehtoa. Voit asettaa liukusäätimen arvoon 1-20 mieltymystesi mukaan.
Vaihtoehtoisesti voit käyttää klassista ohjauspaneelia tai muokata rekisteriä. Tässä on miten.
Muuta kohdistimen paksuutta Windows 10:ssä ohjauspaneelilla
- Avaa klassikko Ohjauspaneeli sovellus.
- Siirry kohtaan Ohjauspaneeli\Helppokäyttö\Helppokäyttökeskus. Se näyttää seuraavalta:

- Napsauta oikealla olevaa linkkiä Tee tietokoneesta helpompi nähdä:

- Vieritä seuraavalla sivulla alas osioon Tee asioista näytöllä helpompi nähdä. Siellä voit asettaa haluamasi kohdistimen paksuuden käyttämällä sopivaa pudotusvalikkoa.
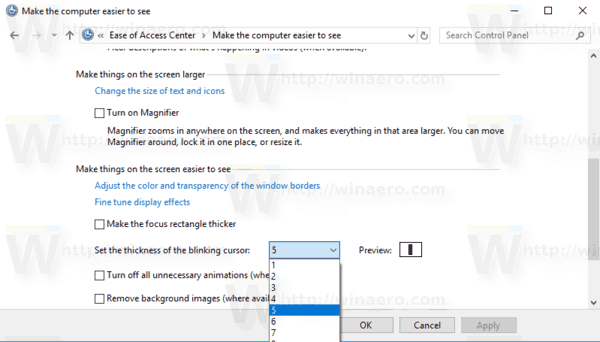
Olet valmis.
Näin voit soveltaa rekisterin säätöä kursorin paksuuden muuttamiseksi Windows 10:ssä.
Muuta kohdistimen paksuutta Windows 10:ssä rekisterisäädöllä
- Avaa Rekisterieditori-sovellus.
- Siirry seuraavaan rekisteriavaimeen.
HKEY_CURRENT_USER\Ohjauspaneeli\Työpöytä
Katso kuinka pääset rekisteriavaimeen yhdellä napsautuksella.

- Oikealla muokkaa tai luo uusi 32-bittinen DWORD-arvo "CaretWidth". Aseta se arvoksi 1 - 20 desimaalilla haluamaasi kohdistimen paksuuteen. Huomautus: vaikka olisit käytössä 64-bittinen Windows sinun on silti luotava 32-bittinen DWORD-arvo.
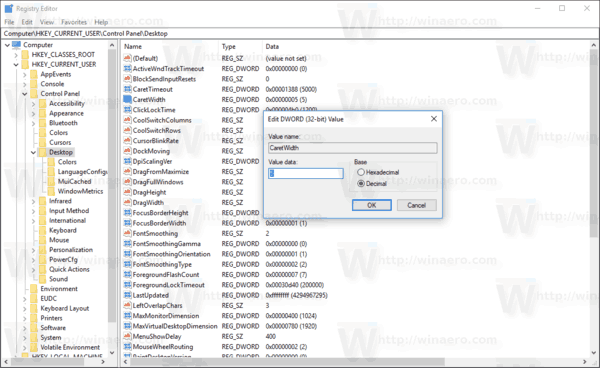
- Jotta rekisterin säädön tekemät muutokset tulevat voimaan, sinun on Kirjaudu ulos ja kirjaudu sisään käyttäjätilillesi tai käynnistä Windows 10 uudelleen.
Se siitä.

