Kuinka asettaa aika Internetistä (NTP) Linux Mint 17:ssä
Jos haluat olla varma siitä, että Linux Mint -tietokoneesi aika on tarkka, sinun kannattaa asettaa se päivittymään automaattisesti Internetin erityisiltä aikapalvelimilta. Tätä varten sinun on määritettävä Linux Mint -käyttöjärjestelmä oikein. Näin se voidaan tehdä.
Mainos
Ensin sinun on asennettava ntpdate-paketti. Avaa Valikko -> Asetukset -> Ohjelmistonhallinta ja etsi tämä paketti. Voit säästää aikaasi käyttämällä hakua. Alla olevassa kuvakaappauksessa olen asentanut sen:

Jos asennuksessasi ei ole sitä, asenna ntpdate-paketti.
"ntpdate" on kevyt paketti, jonka avulla voidaan hankkia aikaa Internetistä NTP: n (verkkoaikaprotokollan) avulla.
Seuraava vaihe riippuu Linux Mintissa käyttämästäsi työpöytäympäristöstä.
Kuinka asettaa aika Internetistä Cinnamonilla
Tämä on melko helppoa. Jos sinulla on ntpdate-paketti asennettuna, sinun tarvitsee vain ottaa käyttöön sopiva asetus Järjestelmäasetuksissa (Ohjauskeskus).
Tee se seuraavasti.
- Siirry kohtaan Valikko -> Asetukset - Päivämäärä ja aika.

- Päivämäärä ja aika -sovelma ilmestyy näytölle.
- Napsauta "Avaa" -painiketta ja ota käyttöön vaihtoehto Verkkoaika:

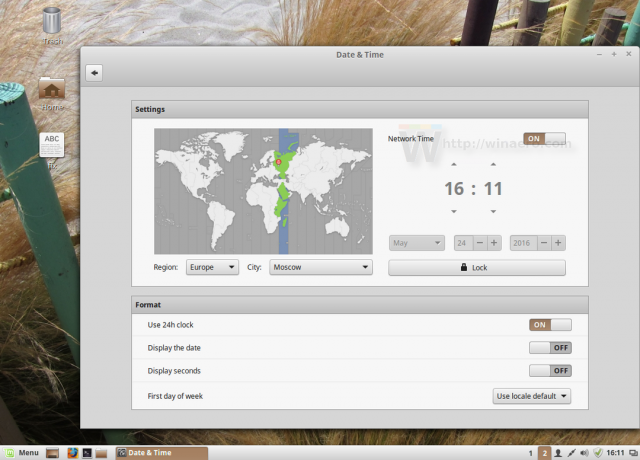
Tämän graafisen käyttöliittymän kannen alla Cinnamon käyttää mainittua ntpdatea seuraavan komennon kautta:
/usr/sbin/ntpdate -s ntp.ubuntu.com
Se käyttää Ubuntun oletusarvoista NTP-palvelinta.
Kuinka asettaa aika Internetistä MATE: n ja XFCE: n avulla
Toisin kuin Cinnamon, muut työpöytäympäristöt tarjoavat erilaisen tavan synkronoida aika NTP: n kautta tai niissä ei ole lainkaan graafista käyttöliittymää.
Kaksi muuta suosittua Linux Mintin työpöytäympäristöä ovat MATE ja XFCE.
Vaikka MATE sisältää mahdollisuuden synkronoida kellonaika ja päivämäärä Internet-palvelimien kanssa, se vaatii toisen paketin, ntp, joka on täysin varustettu NTP-palvelin.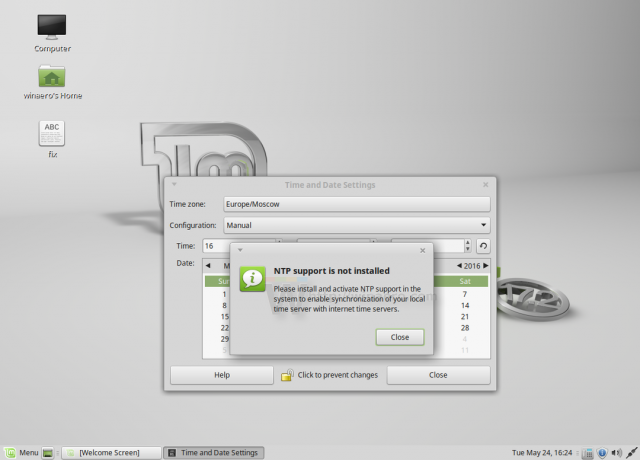
Tämä on ylilyönti tyypilliselle kotikäyttäjälle, joten haluan välttää sitä. Ei ole mitään syytä käyttää omaa NTP-palvelinta kotitietokoneellasi tai kannettavallasi.
Alla oleva opetusohjelma soveltuu molemmille ja sitä voidaan käyttää missä tahansa DE: ssä, jopa ilman X-palvelinta. Näin se voidaan tehdä.
- Avaa suosikkipäätesovelluksesi. Mikä tahansa sovellus sopii.
- Kirjoita seuraava komento:
sudo crontab -e
Anna salasanasi vahvistaaksesi komennon.

Jos teet tämän ensimmäistä kertaa, sinua pyydetään valitsemaan oletuseditori. nano valitaan oletusarvoisesti. Voit hyväksyä sen.
Tämän avulla voit ajoittaa tehtäviä esiasennetun cron-tehtäväajastimen kautta. - Editointiistunnossa, joka minun tapauksessani on nano, sinun on lisättävä uusi rivi avautuvaan tiedostoon. Kirjoita rivi seuraavasti:
0 */2 * * * /usr/sbin/ntpdate -s ntp.ubuntu.com
Tämä suorittaa ntpdate-komennon 2 tunnin välein, mikä riittää pitämään ohjelmiston kellon tarkana.
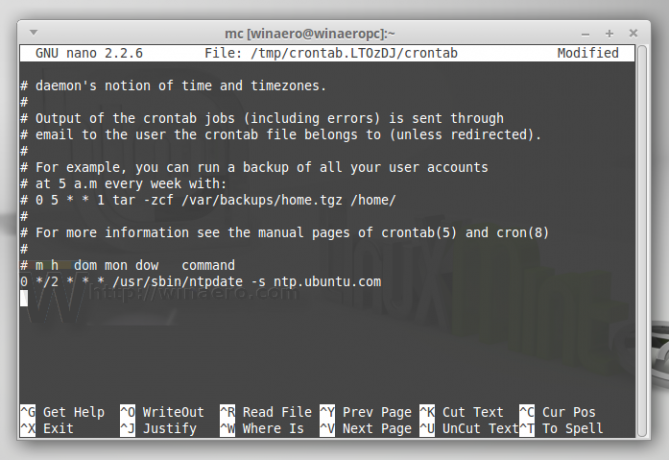
Tämän menetelmän lisäetuna on, että voit muuttaa NTP-palvelimen mihin tahansa haluttuun arvoon oletusarvon ntp.ubuntu.com sijaan. - Lehdistö Ctrl + O tallentaaksesi tekemäsi muutokset.
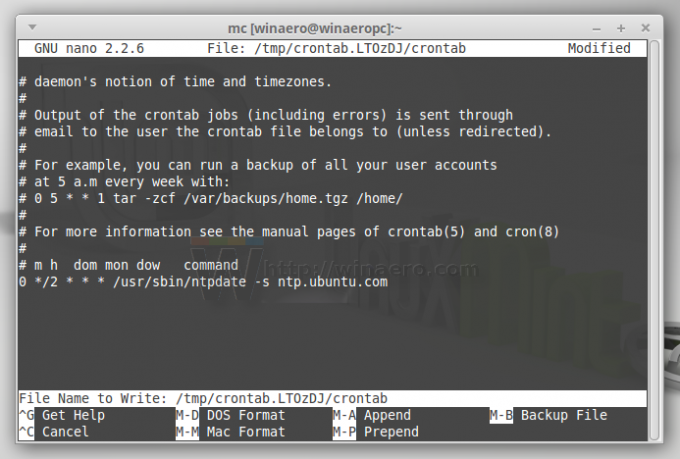
- Poistu nyt editorisovelluksestasi. Jos kyseessä on nano, paina Ctrl + X:

Tämä aktivoi juuri lisäämäsi tehtävän.
Se siitä. Nyt aikasi synkronoidaan valitsemasi NTP-palvelimen kanssa ja Linux Mint -tietokoneesi kellonaika ja päivämäärä ovat aina tarkkoja.
