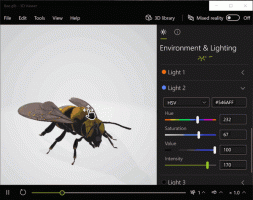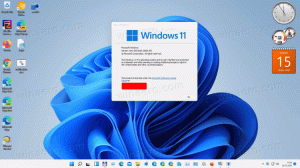Laajenna siirtymisruutu avaamaan kansio Windows 10:ssä
Navigointiruutu on File Explorerin vasemmalla puolella oleva erityinen alue, joka näyttää kansiot ja järjestelmäpaikat, kuten Tämä tietokone, verkko, kirjastot ja niin edelleen. Voit laajentaa sen automaattisesti avoimeen kansioon, jolloin se näyttää koko hakemistopuun.
Mainos
Käyttäjä ei saa muokata navigointiruutua, koska käyttöliittymästä puuttuu vaaditut asetukset, mutta tämä on mahdollista hakkeroinnilla. Katso tämä artikkeli:
Lisää mukautettuja kansioita tai ohjauspaneelin sovelmia File Explorerin siirtymisruutuun
Navigointiruutu ei oletuksena laajene automaattisesti nykyiseen avoimeen kansioon, kun selaat oikeanpuoleisen ruudun kansioita. Tässä on useita tapoja muuttaa tätä käyttäytymistä.
Voit laajentaa siirtymisruudun avoimeen kansioon Windows 10:ssä, tee seuraava.
- Avaa tämä tietokone Resurssienhallinnassa.
- Ota navigointiruutu käyttöön jos niin vaaditaan.
- Napsauta hiiren kakkospainikkeella vasemmalla olevaa tyhjää tilaa avataksesi kontekstivalikon.
- Ota vaihtoehto käyttöön Laajenna nykyiseen kansioon. Tämä ottaa käyttöön koko kansiopuun vasemmalla. Katso seuraava kuvakaappaus.

Olet valmis.
On kaksi vaihtoehtoista tapaa ottaa käyttöön yllä mainitut vaihtoehdot. Kontekstivalikon sijasta voit käyttää Ribbon-käyttöliittymää.
Laajenna siirtymisruutu avataksesi kansion nauhalla
- Avaa File Explorer.
- Siirry kohtaan Näytä nauhan välilehti. "Navigointipaneeli"-painikkeen valikosta löydät komennot "Näytä kaikki kansiot" ja "Laajenna avataksesi kansion" alla olevan kuvan mukaisesti.

Olet valmis.
Vaihtoehtoisesti samat asetukset voidaan ottaa käyttöön File Explorer -valintaikkunan kautta.
File Explorerin asetusten käyttäminen
- Avaa File Explorer.
- Siirry kohtaan Näytä nauhan välilehti.
- Klikkaa Vaihtoehdot -painike on nauhan Näytä-välilehdessä.

- Ikkunan Näytä-välilehdeltä löydät sopivat valintaruudut. Katso seuraava kuvakaappaus.

Huomautus: Jos sinä nauha pois käytöstä, avaa Työkalut-valikko painamalla näppäimistön Alt+T ja avaa sitten Resurssienhallinnan asetukset.
Aseta navigointiruutu näyttämään kaikki kansiot rekisteriä muokkaamalla
Molemmat yllä mainitut vaihtoehdot voidaan ottaa käyttöön tai poistaa käytöstä yksinkertaisella rekisterisäädöllä. Näin se voidaan tehdä.
- Avaa Rekisterieditori-sovellus.
- Siirry seuraavaan rekisteriavaimeen.
HKEY_CURRENT_USER\SOFTWARE\Microsoft\Windows\CurrentVersion\Explorer\Advanced
Katso kuinka pääset rekisteriavaimeen yhdellä napsautuksella.
- Jos haluat, että Explorer laajenee automaattisesti auki olevaan kansioon, luo tai muokkaa "NavPaneExpandToCurrentFolder" 32-bittistä DWORD-arvoa ja aseta se arvoon 1. Arvodata 0 poistaa ominaisuuden käytöstä.

- Jotta rekisterin säädön tekemät muutokset tulevat voimaan, sinun on Kirjaudu ulos ja kirjaudu sisään käyttäjätilillesi.
Huomautus: vaikka olisit käytössä 64-bittinen Windows sinun on silti luotava 32-bittinen DWORD-arvo.
Se siitä.
Aiheeseen liittyvät artikkelit.
- Lisää käyttäjäprofiilikansio Windows 10:n siirtymisruutuun
- Navigointipaneelin poistaminen käytöstä Windows 10:ssä
- Lisää navigointipaneelin kontekstivalikko Windows 10:ssä
- Lisää mukautettuja kansioita tai ohjauspaneelin sovelmia File Explorerin siirtymisruutuun
- Viimeaikaisten kansioiden ja viimeaikaisten kohteiden lisääminen Windows 10:n navigointiruutuun
- Kuinka lisätä suosikkeja uudelleen Windows 10 Explorerin navigointiruutuun
- Irrotettavien asemien piilottaminen Windows 10:n siirtymisruudusta
- Ota kirjastot käyttöön Windows 10:n File Explorer -navigointiruudussa