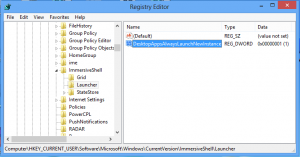Estä sovelluksia pääsemästä kameraan Windows 10:ssä
Lähes kaikissa nykyaikaisissa laitteissa on nykyään kamera. Kannettavissa tietokoneissa ja tableteissa on verkkokamerat ja 2-in-1-laitteissa, kuten Surfacessa, kaksi kameraa. Windows 10:n mukana tulee Kamera-sovellus, joka tarjoaa kaikki olennaiset toiminnot, jotka liittyvät videoiden tai kuvien tallentamiseen. Skype-puhelut, erilaiset verkkopalvelut, Win32-sovellukset ja Universal-sovellukset voivat käyttää kameraasi. Yksityisyyden kannalta on hyvä idea hallita, mitkä asennetuista sovelluksista pääsevät käyttämään kameran ja peruuttaa käyttöoikeudet, jos sovellus ei todellakaan tarvitse kameran pääsyä ydintoimintoihinsa. Näin se voidaan tehdä.
Useimmissa ulkoisissa verkkokameroissa ja kannettavissa laitteissa on aktiivisuuden ilmaisin, joka on yleensä LED-valo, joka syttyy, kun sovellus käyttää kameraa. Jos laitteessasi ei ole LED-valoa sisäänrakennetulle kameralle, Windows 10 näyttää ilmoituksen, joka voidaan tarkastella nopeasti Action Centerissä. Voit valita sovelluksia, joilla on pääsy kameraan.
Estä sovelluksia pääsemästä kameraan Windows 10:ssä
Windows 10:n Asetukset-sovellus tarjoaa yksinkertaisen käyttöliittymän, jonka pitäisi riittää useimmissa tapauksissa.
- Avata asetukset.
- Siirry kohtaan Privacy\Camera:
- Oikealta löydät kytkimen Anna sovellusten käyttää kameraani.
Kun sammutat sen, mikään asentamistasi Store-sovelluksista ei voi käyttää kameraasi. Tämä ei ehkä ole niin kätevää, saatat joutua sallimaan tiettyjen sovellusten aina käyttää kameraa. Voit estää yksittäisiä sovelluksia pääsemästä kameraasi. - Jos haluat estää yksittäisiä sovelluksia pääsemästä kameraasi, ota kytkin käyttöön Anna sovellusten käyttää kameraani ja vieritä alas luetteloon Valitse sovellukset, jotka voivat käyttää kameraasi.
- Etsi haluamasi sovellus luettelosta ja poista sen kytkin käytöstä estääksesi sen pääsyn kameraan.
Vaihtoehtoisesti voit poistaa kameran käytön Windows 10:n sovelluksilta yksinkertaisella rekisterisäädöllä.
Estä sovelluksia pääsemästä kameraan Windows 10:ssä rekisterin säätöä käyttämällä
- Avata Rekisterieditori.
- Siirry seuraavaan rekisteriavaimeen:
HKEY_CURRENT_USER\Software\Microsoft\Windows\CurrentVersion\DeviceAccess\Global\{E5323777-F976-4f5b-9B55-B94699C46E44}Kärki: Kuinka siirtyä haluttuun rekisteriavaimeen yhdellä napsautuksella.
- Luo tai muokkaa tässä merkkijonoarvoa, jota kutsutaan myös nimellä "Arvo". Aseta sen tiedoiksi jokin seuraavista:
- Salli – ota kameran käyttö käyttöön sovelluksille.
- Estä - estä sovelluksia pääsemästä laitteesi kameraan.
Muutos tulee ottaa käyttöön välittömästi.
Windows 10:ssä on erityinen ryhmäkäytäntöasetus, jonka avulla voidaan estää kameran pääsy sovelluksiin. Ennen kuin jatkat, muista, että ryhmäkäytäntö ohittaa Asetukset-sovelluksen vaihtoehdot ja poistaa ne käytöstä, joten käyttäjä ei voi muuttaa mitään, kun ryhmäkäytäntö on valittuna sovelletaan.
Paikallisen ryhmäkäytännön käyttäminen
Jos Windows 10 -versiosi mukana tulee ryhmäkäytäntöeditorisovellus (gpedit.msc), käytä sitä seuraavasti.
- Lehdistö Voittaa + R näppäimet yhdessä näppäimistöllä ja kirjoita:
gpedit.msc
Paina Enter.
- Ryhmäkäytäntöeditori avautuu. Siirry kohtaan Tietokoneen asetukset\Hallintamallit\Windowsin komponentit\Sovellusten tietosuoja.
- Etsi sieltä vaihtoehto Anna Windows-sovellusten käyttää kameraa.
- Jos otat vaihtoehdon käyttöön, kameran käyttöoikeus määräytyy vaihtoehdon "Oletus kaikille sovelluksille" mukaan:
Jos asetuksena on "Pakota estäminen", sovelluksia estetään oletusarvoisesti käyttämästä kameraa.Jos asetuksena on "Pakota salli", sovelluksilla on oletuksena oikeus käyttää kameraa.
Jos se on asetettu "Käyttäjä hallitsee", kaikki on määritettävissä Asetukset-sovelluksesta.
- Käynnistä Windows 10 uudelleen.
Tämän tempun kumoamiseksi sinun on asetettava mainittu käytäntö "Ei määritetty" -tilaan.
Vinkki: Voit käyttää mainittua käytäntöä lisätäksesi tiettyjä sovelluksia sallittujen tai mustalle listalle, jotta ne eivät pääse kameraan. Ryhmäkäytäntöeditorin käyttöliittymässä on tekstiruutuja asennettujen sovellusten AppID-tunnusten syöttämiseen. Nämä laatikot ovat:
- Aseta käyttäjä näiden tiettyjen sovellusten hallintaan – tässä luetellut sovellukset pysyvät käyttäjän hallinnassa.
- Pakota nämä tietyt sovellukset sallimaan – tässä luetellut sovellukset saavat käyttää kameraa, eivätkä käyttäjä voi muuttaa sitä.
- Pakota nämä tietyt sovellukset - tässä luetellut sovellukset estetään käyttämästä kameraa, eivätkä käyttäjä voi muuttaa sitä.
Sovelluskohtainen asetus ohittaa oletusasetuksen.
Jotta voit täyttää nämä kohdat, sinun on tiedettävä asennetun sovelluksen paketin sukunimi. Saat sen toimimalla seuraavasti.
- Avata PowerShell.
- Kirjoita tai liitä seuraava komento:
Hanki-AppxPackage
- Kopioi tulosteesta parametri PackageFamilyName ja liitä se ryhmäkäytäntöeditorin sopivaan tekstiruutuun.
Alla olevassa esimerkissä lisäsin Edge-sovelluksen sallittujen luetteloon, mutta estän kaikki muut sovellukset oletuksena.
Se siitä.