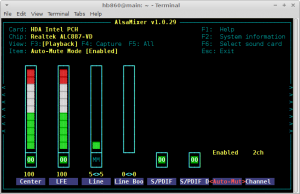Kuinka ottaa mukautuva kirkkaus käyttöön tai poistaa sen käytöstä Windows 10:ssä
Mukautuva kirkkaus on erittäin hyödyllinen Windows 10:n ominaisuus. Kun se on käytössä, se säätää näytön kirkkautta ottaen huomioon ympäristön valaistuksen voimakkuuden. Jos laitteessasi on ympäristön valon tunnistin, käyttöjärjestelmä käyttää sitä muuttamaan näytön kirkkautta. Jos huoneessa, jossa tietokoneesi on, on kirkas, näytön kirkkaus säädetään automaattisesti. Katsotaanpa, kuinka tämä ominaisuus otetaan käyttöön tai poistetaan käytöstä.
Mainos
Tämä ominaisuus poistettiin käytöstä laitteeltani. On olemassa useita tapoja ottaa se käyttöön, katsotaanpa joitain niistä.
Sisällysluettelo.
- Ota mukautuva kirkkaus käyttöön asetuksissa
- Ota mukautuva kirkkaus käyttöön Virta-asetuksissa
Ota mukautuva kirkkaus käyttöön asetuksissa
Asetukset-sovelluksessa on erityinen vaihtoehto ota mukautuva kirkkaus käyttöön Windows 10:ssä. Käytä sitä seuraavasti.
-
Avaa asetukset.

- Siirry kohtaan Järjestelmä -> Näyttö.
- Etsi oikealta vaihtoehto Muuta kirkkautta automaattisesti, kun valaistus muuttuu.

- Ota vaihtoehto käyttöön.

Tämä ottaa mukautuvan kirkkausominaisuuden käyttöön Windows 10:ssä välittömästi.
Voit poistaa mukautuvan kirkkauden käytöstä poistamalla vaihtoehdon "Vaihda kirkkautta automaattisesti, kun valaistus muuttuu" ja olet valmis.
Ota mukautuva kirkkaus käyttöön Virta-asetuksissa
Sama voidaan tehdä käyttämällä vanhaa hyvää Virta-asetukset-sovelmaa. Voit käyttää sitä seuraavasti.
- Lehdistö Voittaa + R pikanäppäimet yhdessä näppäimistön avataksesi Suorita-valintaikkunan.
- Kirjoita Suorita-ruutuun seuraava:
powercfg.cpl
Lyö Tulla sisään avain.

- Tämä johtaa sinut perinteisen ohjauspaneelin Virta-asetukset-osioon.

Napsauta siellä "Muuta suunnitelman asetuksia" -linkkiä.
- Seuraava ikkuna avautuu:
 Napsauta alareunassa "Muuta tämän suunnitelman lisäasetuksia".
Napsauta alareunassa "Muuta tämän suunnitelman lisäasetuksia".
- Näyttöön tulee seuraava valintaikkuna:
 Siirry siellä kohtaan Näyttö -> Ota mukautuva kirkkaus käyttöön.
Siirry siellä kohtaan Näyttö -> Ota mukautuva kirkkaus käyttöön.
Ota se käyttöön akulla ja kun se on kytkettynä.
Voit käyttää samoja vaihtoehtoja adaptiivisen kirkkauden poistamiseen käytöstä sekä akulla että kytkettynä.
Kuten näet, Windows 10:n Asetukset-sovellus ei tarjoa sinulle mahdollisuutta poistaa tai ottaa käyttöön mukautuvaa kirkkautta erikseen akun ja kytkettynä tilassa. Tämä vaihtoehto säilyy perinteisessä ohjauspaneelissa. Niin,
- Jos sinun on otettava mukautuva kirkkaus käyttöön vain akulla tai verkkovirtaan kytkettynä, katso klassinen Virta-asetukset-sovelma.
- Muissa tapauksissa voit käyttää Asetukset-sovellusta.
Se siitä.