Tyhjennä vianmäärityshistoria Windows 10:ssä
Erilaisten käyttöjärjestelmän ongelmien korjaamiseksi Windows 10:n mukana tulee joukko sisäänrakennettuja vianmääritysohjelmia. Joskus ne ovat todella hyödyllisiä ja voivat ratkaista ongelman nopeasti. Kun suoritat vianmäärityksen, sen tiedot säilytetään, joten voit tarkastella sitä milloin tahansa myöhemmin. Tänään näemme, kuinka tyhjennetään Windows 10:n kaikkien tai tiettyjen vianmääritysohjelmien vianmäärityshistoria.
Mainos
Windows 10:ssä Microsoft on lisännyt kaikki käytettävissä olevat vianmääritysohjelmat Asetukset-sovellukseen. Klassisen ohjauspaneelin linkki avaa myös uuden Asetukset-sivun.
Vianmääritys Windows 10:ssä
Voit suorittaa vianmäärityksen Windows 10:ssä käyttämällä uutta sivua Asetukset-sovelluksessa. Löydät ne kohdasta Asetukset \ Päivitys ja suojaus \ Vianmääritys.

Seuraavat vianmääritysohjelmat ovat käytettävissä.
- Internet-yhteydet
- Äänen toistaminen
- Tulostin
- Windows päivitys
- Sininen näyttö
- Bluetooth
- Laitteet ja laitteet
- Kotiryhmä
- Saapuvat yhteydet
- Näppäimistö
- Verkkosovitin
- Tehoa
- Ohjelman yhteensopivuuden vianmääritys
- Äänen tallennus
- Haku ja indeksointi
- Jaetut kansiot
- Puhe
- Videotoisto
- Windows Store -sovellukset
Vianetsintätoiminnot siirrettiin asetuksiin, mutta mahdollisuus hallita vianmäärityshistoriaasi ja suorittamiesi toimien tietoja on edelleen klassinen Ohjauspaneelin ainutlaatuinen ominaisuus. Joten sinun on käytettävä klassista Ohjauspaneeli-sovelmaa tyhjentääksesi vianmäärityshistoriasi Windows 10:ssä.
Tyhjennä vianmäärityshistoria Windows 10:ssä
Voit poistaa joko tietyn vianetsinnän jopa historiasta tai poistaa kaikki tapahtumat kerralla. Katsotaan kuinka se voidaan tehdä.
Voit tyhjentää vianmäärityshistorian Windows 10:ssä tee seuraava.
- Avaa Ohjauspaneeli.
- Vaihda Suuret kuvakkeet -näkymään.

- Klikkaa Ongelmien karttoittaminen kuvake.
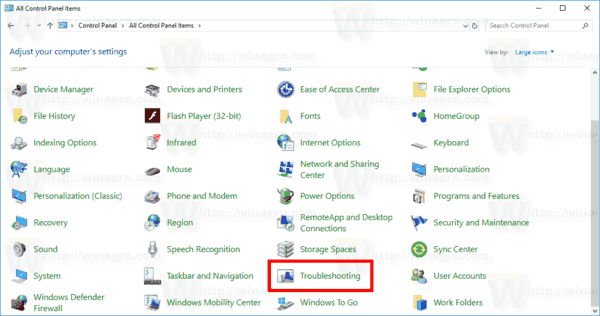
- Napsauta vasemmalla olevaa linkkiä Näytä historia.
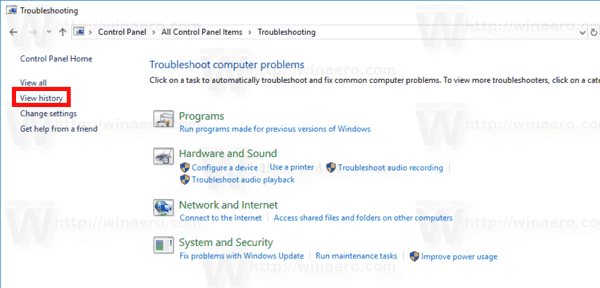
- Jos olet kirjautunut sisään järjestelmänvalvojana, klikkaa linkkiä Sisällytä järjestelmänvalvojana suoritetut vianmääritykset.
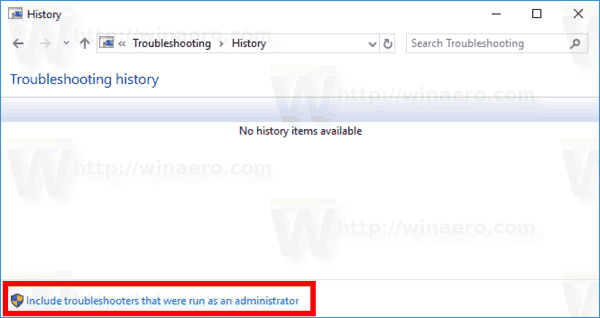
- Luettelossa näet tietokoneellesi tallennetun vianetsintähistorian. Valitse haluamasi parillinen ja napsauta Poista -painiketta tai napsauta riviä hiiren kakkospainikkeella ja valitse sama komento pikavalikosta.
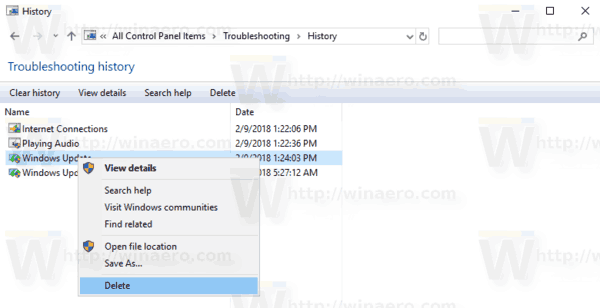
Olet valmis. Valittu tapahtuma poistetaan historiasta.
Poista kaikki vianetsintätapahtumasi
- Avaa klassinen Troubleshoot-sovelma.
- Napsauta oikealla olevaa linkkiä Näytä historia.
- Jos olet kirjautunut sisään järjestelmänvalvojana, klikkaa linkkiä Sisällytä järjestelmänvalvojana suoritetut vianmääritykset.
- Napsauta painiketta Tyhjennä historia työkalupalkissa.
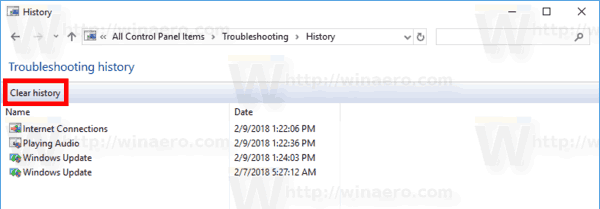
Se siitä.

