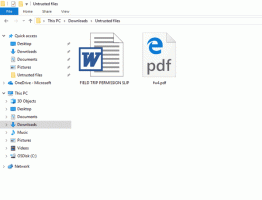Kuinka asentaa Windows 11 ilman TPM 2.0:aa
Näin voit asentaa Windows 11:n ilman TPM 2.0:aa. Jos haluat asentaa sen tietokoneellesi joko virallisilla tai epävirallisilla ISO: illa, saatat epäonnistua, jos tietokoneesi ei tue Trusted Platform Module 2.0:aa tai TPM 2.0:aa. Yritys asentaa Windows 11 tietokoneeseen, josta puuttuu TPM 2.0, johtaa seuraavaan virheeseen: "Tämä tietokone ei voi käyttää Windowsia 11. PC: n on tuettava TPM 2.0:aa." Onneksi kompastuskivi on helppo ohittaa. Tässä artikkelissa kerrotaan, kuinka Windows 11 asennetaan tietokoneeseen, joka ei tue TPM 2.0:aa.

Päivitä Windows 11:een laitteessa, jossa ei ole TPM 2.0:aa
Voit päivittää olemassa olevan Windows-asennuksen Windows 11:een käyttämällä joko Windows Upgrade Assistant -apuohjelmaa tai Windows Media Creation Tool -työkalua, jotka molemmat Microsoft tehty saatavaksi 5. lokakuuta 2021. Voit myös käyttää virallista ISO-kuvaa asentamalla sen ja suorittamalla sen setup.exe sovellus ISO-tiedostosta. Jos laitteistoasi ei kuitenkaan tueta, asennus pysähtyy.
Mainos
Jotta käyttäjät voivat asentaa Windows 11:n tällaisille laitteille omalla vastuullaan, Microsoft sallii erityisen rekisteriavaimen lisäämisen, joka saa Windows 11:n ohittamaan CPU: n ja TPM 2.0:n vaatimus. Oletuksena vaaditaan vähintään TPM 1.2.
Jos haluat päivittää Windows 11:een laitteessa, jossa ei ole TPM 2.0:aa, toimi seuraavasti.
- Avaa päivitettävässä järjestelmässä rekisterieditori painamalla Voittaa + R ja sisäänpääsy
regeditSuorita-valintaikkunassa. - Siirry seuraavaan näppäimeen:
HKEY_LOCAL_MACHINE\SYSTEM\Setup\MoSetup. JosMoSetupkansio puuttuu, luo se manuaalisesti. - Luo oikeaan ruutuun uusi 32-bittinen DWORD-arvo nimeltä
SalliUpgradesWithUnsupportedTPMOrCPU. - Kaksoisnapsauta
SalliUpgradesWithUnsupportedTPMOrCPUarvo ja aseta sen tiedoiksi 1.
- Asenna nyt Windows 11 Windows 10:n tai muun asentamasi Windows-version päälle.
Asenna Windows 11 Windows Updatesta ilman TPM 2.0:aa
Jos yrität asentaa Windows 11:n laitteeseen, jossa ei ole TPM 2.0:aa, käyttämällä Asetukset-sovellusta > Windows Update, se päättyy yhteensopivuusvirheeseen. se näyttää vaatimuksen ottaa TPM 2.0 käyttöön.

Voit asentaa Windows Updatesta ladatun Windows 11:n seuraavasti.
- Avaa File Explorer ja varmista näyttää piilotetut tiedostot ja kansiot.
- Siirry kohtaan
C:\$WINDOWS.~BT\Sources\Pantherpolku. - Avata Windowsin asetukset painamalla Voittaa + minä ja mene kohtaan Windows päivitys.
- Klikkaa "Tarkista päivitykset"-painiketta ja katso "Pantteri"-kansioon.
- Poista tiedostot
arvioija.sdbjaappreiserres.dllkun ne ilmestyvät.
- Tämän jälkeen Windows Update saattaa näyttää sinulle virheen. Hylkää se napsauttamalla "Yritä uudelleen"-painiketta.
- Asenna uusin Windows 11 -versio tavalliseen tapaan.
Tämän pitäisi mahdollistaa TPM 2.0:n pakottamisen ohittaminen, kun uusia koontiversioita vastaanotetaan Windows Updaten kautta.
Asenna Windows 11 ilman TPM 2.0:aa
Tarvitset Windows 11:n asennus-ISO: n, tavallisen Windows 10:n asennus-ISO: n, useita komentoja Command Promptissa/PowerShellissä/Windows Terminalissa ja ISO-kuvanmuokkaustyökalun, kuten surullisen UltraISO: n.
Asenna Windows 11 ilman TPM 2.0:aa seuraavasti.
1) Muunna Windows 11 install.wim tiedostoksi install.esd
- Lataa Windows 11:n asennus-ISO (se on sinun päätettävissäsi, mistä sen saa) ja avaa sen sisältö kaksoisnapsauttamalla sitä File Explorerissa.
- Avaa sen Lähteet-kansio ja etsi
install.wimtiedosto ja kopioi se haluamaasi kansioon.
- Käynnistä nyt Command Prompt, PowerShell tai Windows Terminal järjestelmänvalvojana.
- Kirjoita seuraava komento:
dism /Get-WimInfo /WimFile: X:\Path\install.wim. KorvataX:\Pathjossa on polku aiemmin purettuun kansiooninstall.wimtiedosto. Esimerkiksi C:\Users\Taras\Desktop\install.wim. - Etsi seuraavaksi indeksinumero sille SKU: lle, jonka haluat asentaa. Esimerkiksi Windows Pro.

- Kirjoita nyt seuraava komento:
dism /export-image /SourceImageFile:"X:\Path\install.wim" /SourceIndex: INDEX /DestinationImageFile:"X:\Path\install.esd" /Pakkaa: palautus /CheckIntegrity. Korvaa X:\Path polkulla sinuninstall.wimjaINDEKSIhalutun SKU: n indeksinumerolla.
- Odota, että Windows on suorittanut wimin muuntamisen esd: ksi.
- Irrota (poista) Windows 11 ISO.
2) Korvaa install.esd virallisessa Windows 10 ISO: ssa
- Siirry kohtaan virallinen Windows 10 -sivusto ja lataa Media Creation Tool. Käyttö on lataa Windows 10 ISO tietokoneellesi. Ohita tämä vaihe, jos sinulla on jo sellainen.
- Avaa ladattu Windows 10 ISO -kuva UltraISOssa.
- Poista olemassa oleva sources\install.esd-tiedosto, jonka näet UltraISOssa.
- Vedä ja pudota
X:\Path\install.esdolet luonut UltraISO-ikkunaan sijoittaaksesi sen poistetun tiedoston sijaan. - Napsauta Tallenna tai paina Ctrl + S UltraISO: ssa muuttaaksesi ISO-kuvaa.
Nyt sinulla on tuore Windows 11 ISO-tiedosto valmiina asennettavaksi tietokoneisiin, joissa ei ole TPM 2.0:aa. Asenna se tavallisena Windows 10:nä.
Muokkaa ISO-kuvaa ilman UltraISO: ta
Jos sinulla ei ole UltraISO-sovellusta, voit käyttää Microsoftin virallista työkalua oscdimg, joka on osa Windows ADK. Näin voit käyttää sitä asentamaan install.esd-tiedoston Windows 11:n kanssa olemassa olevan Windows 10 -tiedoston päälle ISO-kuvassa.
- Asenna ja avaa se kaksoisnapsauttamalla Windows 10 ISO: ta.
- Kopioi kaikki tiedostot ja kansiot mihin tahansa haluamaasi kansioon tietokoneellasi
c:\ISOFOLDER. - Kopioi Windows 11
install.esdluomasi tiedosto ja liitä se kansioonc:\ISOFOLDER\sourceshakemistosta. Convahvista alkuperäinen tiedostokorvaus.
- Avaa komentokehote ja kirjoita
oscdimg -m -o -u2 -udfver102 - käynnistystiedot: 2#p0,e, bc:\ISOFOLDER\boot\etfsboot.com#pEF, e, bc:\ISOFOLDER\efi\Microsoft\boot\efisys.bin c:\ ISOFOLDER c:\ISOFOLDER\Windows11.iso.
Voila, sinä Windows11.iso on c:\ISOFOLDER valmis puhtaaseen asennukseen!
Ohita TPM 2.0 -vaatimus ilman install.esd-tiedostoa
Eräs lukijamme lähetti minulle neuvon, että ISO-kuvan täydellisen uudelleenrakentamisen sijaan riittää vaihtaminen appraiserres.dll samalla tiedostolla Windows 10:stä. Esimerkiksi tällä tavalla.
- Avaa Windows 11 -kuva UltraISOssa.
- Poista appraiserres.dll.
- Kaksoisnapsauta Windows 10 ISO-tiedostoa Explorerissa avataksesi sen sisällön.
- Raahata
appraiserres.dlletäsijaintiin UltraISOssa. - Tallenna Windows 11 ISO.
Tehty!
Korvaa appraiserres.dll Windows 11 -kuvassa oscdimg: llä
- Kaksoisnapsauta Windows 11:n ISO-tiedostoa File Explorerissa.
- Kopioi kaikki sisältö kansioon c: \ ISOFOLDER.
- Kaksoisnapsauta Windows 10:n ISO-tiedostoa File Explorerissa.
- Ota
appraiserres.dlltiedosto Windows 10:stä ja kopioi se korvaamalla tiedostoonc:\ISOFOLDERkansio. - Rakenna iso-tiedosto komennolla
oscdimg -m -o -u2 -udfver102 - käynnistystiedot: 2#p0,e, bc:\ISOFOLDER\boot\etfsboot.com#pEF, e, bc:\ISOFOLDER\efi\Microsoft\boot\efisys.bin c:\ ISOFOLDER c:\ISOFOLDER\Windows11.iso
Ohita TPM 2.0 ja Secure Boot -vaatimukset asennusohjelman rekisterissä
Toinen tapa on poistaa TPM- ja Secure Boot -tarkistukset käytöstä juuri ennen Windows 11:n asentamista sen esiasennusympäristöstä.
Kuten ehkä jo tiedät, nykyaikainen Windows-versio lataa minimaalisen käyttöjärjestelmän version, joka tunnettiin aiemmin nimellä "MiniOS", joka tunnetaan nyt nimellä Windows Preinstallation Environment. Se lataa tarvittavat ajurit ja käynnistää Windowsin pääasennusohjelman.
Voit muokata sen rekisteriä, jotta se ei suorita TPM- ja SB-tarkastuksia. Tässä on miten.
- Lataa ja aseta tämä REG-tiedosto käynnistyslevylle Windows 11:ssä tai kiintolevylle.
- Käynnistä tietokoneesi kyseiseltä käynnistysmedialta ja aseta kieliasetukset.

- Valitse seuraavalla sivulla Asenna nyt.

- Tuoteavainsivulla, sress Siirtää + F10 avataksesi komentokehoteikkunan.
- Tyyppi
muistilehtiöja paina Enter.
- Valitse Tiedosto > Avaa ja määritä "*.* kaikki tiedostot" tiedostotyyppivaihtoehdolle.

- Etsi lataamasi REG-tiedosto (tpmbypass.reg), napsauta sitä hiiren kakkospainikkeella ja valitse Yhdistää.

- Voila, Windows 11 asennetaan.
REG-tiedoston sisältö, jos olet utelias.
Windowsin rekisterieditorin versio 5.00
[HKEY_LOCAL_MACHINE\SYSTEM\Setup\LabConfig]
"BypassTPMCheck"=dword: 00000001
"BypassSecureBootCheck"=dword: 00000001
Kun olet asentanut Windows 11:n onnistuneesti, haluat ehkä vaihtaa oletusselaimesi, esimerkiksi Chromeen. Tämä prosessi on hieman hankala uusimmassa käyttöjärjestelmässä ja voi olla hämmentävää. Meillä on oma opetusohjelma kuinka se tehdään vaihda oletusselain Windows 11:ssä.
Se siitä.