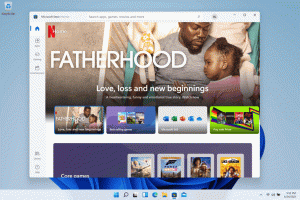Fix Night Light -asetukset näkyvät harmaana Windows 10:ssä
Windows 10:ssä voit ottaa käyttöön Night Light -tilan (aiemmin Blue Light) vähentääksesi silmien rasitusta. Kun se on käytössä, se tekee näytön värigammasta miellyttävämmän silmillesi yöllä vähentämällä sinistä valoa. Värit lämpenevät ja taustavalo himmenee, jolloin silmät väsyvät vähemmän. Jotkut käyttäjät kohtaavat oudon ongelman, jossa Night Light -vaihtoehdot näkyvät harmaina Asetukset-sovelluksessa. Tässä on nopea kiertotapa tämän ongelman ratkaisemiseksi.
Yövalo on erittäin hyödyllinen ominaisuus ihmisille, jotka joutuvat työskentelemään tietokoneella yöllä tai pimeässä. Se pitää silmäsi rentoina ja estää niitä rasittumasta. On erittäin turhauttavaa, jos se ei jostain syystä toimi.
Normaalisti on kaksi tapaa ottaa tämä ominaisuus käyttöön. Ensimmäinen on Action Center, jossa on erityinen pikatoimintopainike.
Napsauta Night Light -painiketta ottaaksesi sen käyttöön tai poistaaksesi sen käytöstä:
Vaihtoehtoisesti se voidaan konfiguroida sisään asetukset kohdassa Järjestelmä - Näyttö.
Jos nämä säätimet eivät ole käytettävissä Windows 10 -esiintymässäsi, kokeile seuraavaa.
Harmaana näkyvien Night Light -asetusten korjaaminen Windows 10:ssä, tee seuraava.
- Avaa Rekisterieditori-sovellus.
- Siirry seuraavaan rekisteriavaimeen.
HKEY_CURRENT_USER\Software\Microsoft\Windows\CurrentVersion\CloudStore\Store\Cache\DefaultAccount
Katso kuinka pääset rekisteriavaimeen yhdellä napsautuksella.
- Poista tästä seuraavat aliavaimet.
$$windows.data.bluelightreduction.bluelightreductionstate. $$windows.data.bluelightreduction.settings
- Käynnistä Windows 10 uudelleen.
Uudelleenkäynnistyksen jälkeen Night Lightin pitäisi alkaa toimia odotetulla tavalla.