Microsoft Edge Chromium -pikanäppäimet (pikanäppäimet)
Tässä on luettelo Microsoft Edge Chromiumin pikanäppäimistä (pikanäppäimistä).
Pikanäppäimet ovat näppäinyhdistelmiä, joilla voit tehdä jotain asennetuissa sovelluksissa ja käyttöjärjestelmässä. Ne parantavat merkittävästi tuottavuutta, koska voit tehdä joitain toimintoja suoraan ilman hiirtä. Tänään näemme, mitkä pikanäppäimet ovat saatavilla Edge Chromiumissa.
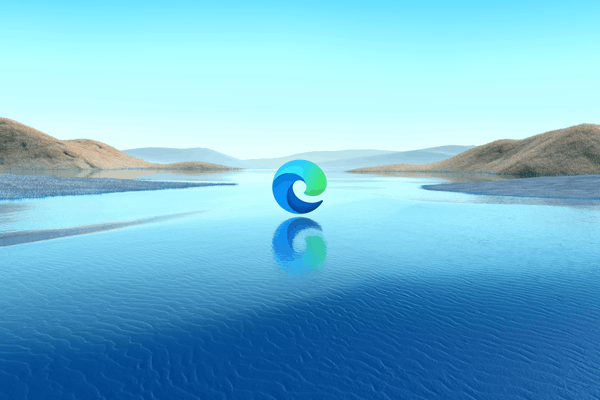
Microsoft Edge -selaimen viimeisimmät versiot perustuvat Googlen kuratoimaan avoimen lähdekoodin Chromium-projektiin, ja ne jakavat taustalla olevat tekniikat Chromen kanssa. Microsoft on kuitenkin korvannut Googlen sisäänrakennetut palvelut, kuten kääntäjän, haun jne., yrityksen omilla Bing-ratkaisuilla. Siinä on myös useita eksklusiivisia ominaisuuksia, kuten Lukea ääneen. Tällä hetkellä Microsoft työskentelee aktiivisesti luodakseen a selaimen uusi ulkoasu, joka noudattaa Fluent Design -ohjeita ja näyttää erittäin tyylikkäältä.
Mainos
Kuten monet nykyaikaiset sovellukset, selain tukee monia pikanäppäimiä, joita kutsutaan myös pikanäppäimiksi. Tämä viesti näyttää sinulle, mitä pikanäppäimiä (pikanäppäimiä) voit käyttää Microsoft Edge Chromiumissa. Tämä viesti päivitetään jatkuvasti. Jos tiedät lisää pikanäppäimiä, älä epäröi jättää kommenttia.
Microsoft Edge Chromium -pikanäppäimet (pikanäppäimet)
Navigoinnin pikanäppäimet
- Ctrl + L - Valitse muokattava URL-osoite osoitepalkista
- Ctrl + Siirtää + L - Liitä ja hae tai Liitä ja mene (jos se on URL-osoite)
- Ctrl + N - Avaa uusi ikkuna
- Ctrl + Siirtää + N - Avaa uusi InPrivate-ikkuna
- Alt + Vasen nuoli - Mene takaisin
- Alt + Oikein nuoli - Mene eteenpäin
- Alt + Koti - Avaa kotisivusi nykyisessä välilehdessä
- Ctrl + H - Avaa historia uudella välilehdellä (verkkokäyttöliittymä)
- Ctrl + J - Avaa Lataukset uudella välilehdellä (verkkokäyttöliittymä)
Hae
- Ctrl + E - Avaa hakukysely osoitepalkissa
- Ctrl + F - Etsi sivulta
- Ctrl + G - Siirry Etsi Bar -haun seuraavaan osumaan
- Ctrl + Siirtää + G - Siirry edelliseen hakupalkkihakuun
- Ctrl + K - Avaa hakukysely osoitepalkissa
- F3 - Etsi nykyisestä välilehdestä
Välilehtien pikanäppäimet
- Ctrl + Siirtää + K - Kopioi nykyinen välilehti
- Ctrl + T - Avaa uusi välilehti ja vaihda siihen
- Ctrl + Siirtää + T - Avaa viimeksi suljettu välilehti uudelleen ja vaihda siihen
- Ctrl + 1, 2,... 8 - Vaihda tiettyyn välilehteen
- Ctrl + 9 - Vaihda viimeiseen välilehteen
- Ctrl + Tulla sisään - Lisää www. osoitepalkkiin kirjoitetun tekstin alkuun ja .com loppuun
- Ctrl + Tab - Vaihda seuraavaan välilehteen
- Ctrl + PgDn - Vaihda seuraavaan välilehteen
- Ctrl + Siirtää + Tab - Vaihda edelliseen välilehteen
- Ctrl + PgUp - Vaihda edelliseen välilehteen
- Ctrl + W - Sulje nykyinen välilehti
Käyttöliittymä ja ominaisuudet
- Ctrl + Siirtää + B - Näytä tai piilota suosikkipalkki
- Alt + Siirtää + B - Aseta kohdistus suosikkipalkin ensimmäiseen kohteeseen
- Ctrl + D - Tallenna nykyinen välilehti suosikiksi
- Ctrl + Siirtää + D - Tallenna kaikki avoimet välilehdet suosikeiksi uuteen kansioon
- Alt + D - Valitse muokattava URL-osoite osoitepalkista
- Alt + E - Avaa Asetukset ja muuta "..." -valikko
- Alt + F - Avaa Asetukset ja muuta "..." -valikko
- Ctrl + Siirtää + minä - Avaa Kehittäjätyökalut
- Alt + Siirtää + minä - Avaa Lähetä palautetta -valintaikkuna
- Ctrl + M - Mykistä nykyinen välilehti (vaihda)
- Ctrl + Siirtää + M - Kirjaudu sisään toisena käyttäjänä tai selaa vieraana
- Ctrl + O - Avaa tiedosto tietokoneeltasi Edgessä
- Ctrl + Siirtää + O - Avaa suosikkien hallinta
- Ctrl + P - Tulosta nykyinen sivu
- Ctrl + Siirtää + P - Tulosta järjestelmän valintaikkunan avulla
- Ctrl + R - Lataa nykyinen sivu uudelleen
- Ctrl + Siirtää + R - Päivitä nykyinen sivu ohittaen välimuistin sisällön
- Ctrl + S - Tallenna nykyinen sivu
- Alt + Siirtää + T - Aseta kohdistus työkalupalkin ensimmäiseen kohteeseen
- Ctrl + U - Näytä sivun lähdekoodi
- Ctrl + Siirtää + U - Aloita tai lopeta Read Aloud
- Ctrl + Siirtää + V - Liitä ilman muotoilua
- Ctrl + Siirtää + W - Sulje nykyinen ikkuna
- Ctrl + Siirtää + Y - Avoimet kokoelmat
- Ctrl + 0 (nolla) - Nollaa zoomaustaso
- Ctrl + + - Lähennä
- Ctrl + - - Loitontaa
- Ctrl + \ (PDF-tiedostossa) - Vaihda PDF: n sovittaminen sivulle / sovitus leveyteen välillä
- Ctrl + [ (PDF-tiedostossa) - Kierrä PDF-tiedostoa vastapäivään 90*
- Ctrl + ] (PDF-tiedostossa) - Kierrä PDF-tiedostoa myötäpäivään 90*
- Ctrl + Siirtää + Del - Avaa selkeät selaustietoasetukset
- Alt - Aseta painopiste Asetukset ja lisää "…" -painikkeeseen
- Alt+ F4 - Sulje nykyinen ikkuna
- F1 - Avaa Ohje
- F4 - Valitse URL-osoite osoitepalkista
- Ctrl+ F4 - Sulje nykyinen sivu nykyisellä välilehdellä
- F5 - Lataa nykyinen välilehti uudelleen
- Siirtää+ F5 - Päivitä nykyinen välilehti ohittaen välimuistin sisällön
- F6 - Vaihda tarkennus seuraavaan ruutuun
- Siirtää + F6 - Vaihda tarkennus edelliseen ruutuun
- F7 - Ota caret-selaus käyttöön tai poista se käytöstä
- F9 - Siirry Immersive Readeriin tai poistu siitä
- F10 - Aseta painopiste Asetukset ja lisää "…" -painikkeeseen
- F10 + Tulla sisään - Avaa Asetukset ja lisää "…" -valikko
- Siirtää+ F10 - Avaa kontekstivalikko
- F11 - Siirry koko näyttöön (vaihda)
- F12 - Avaa Kehittäjätyökalut
- poistu - Lopeta sivun lataaminen; sulje valintaikkuna tai ponnahdusikkuna
- Välilyönti - Vieritä verkkosivua alas yksi näyttö kerrallaan
- Siirtää + Välilyönti - Vieritä verkkosivua ylöspäin yksi näyttö kerrallaan
- PgDn - Vieritä verkkosivua alas yksi näyttö kerrallaan
- PgUp - Vieritä verkkosivua ylöspäin yksi näyttö kerrallaan
- Koti - Siirry sivun yläosaan, siirrä näppäimistön kohdistus ruudun ensimmäiseen kohtaan
- Loppu - Siirry sivun alaosaan, siirrä näppäimistön kohdistus ruudun viimeiseen kohtaan
- Tab - Siirry seuraavaan välilehteen
- Siirtää + Tab - Siirry edelliseen sarkaimeen
Se siitä.

