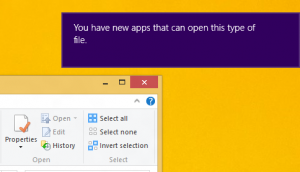Käytä tummaa incognito-teemaa Google Chromen normaalitilassa
Google Chromen käyttäjät tuntevat selaimessa olevan incognito-tilan tumman teeman. Monet heistä haluavat saada tämän teeman Chromen normaaliin selaustilaan. Tässä on miten.
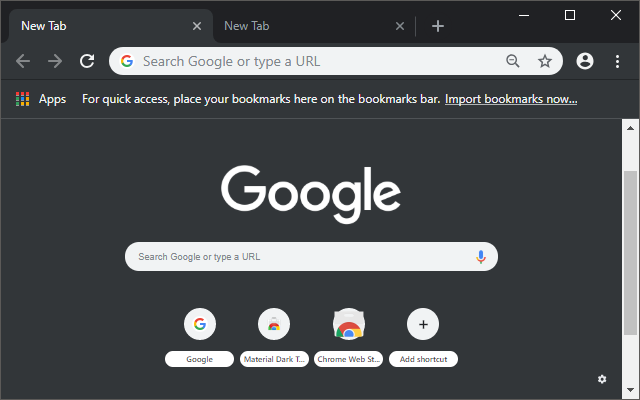
Tätä kirjoittaessa Google Chrome on suosituin verkkoselain. Se on saatavana Windowsille, Linuxille, Macille ja Androidille. Chromessa on minimalistinen muotoilu, ja siinä on erittäin tehokas nopea web-renderöintimoottori "Blink", joka tekee selauskokemuksestasi nopeamman, turvallisemman ja helpomman.
Mainos
Alkaa sisään Chrome 69, selaimessa on merkittäviä muutoksia käyttöliittymään. Näitä ovat mm.Materiaalisuunnittelu Refresh' teema pyöristetyillä välilehdillä, "HTTPS: n suojattu tekstimerkki Web-sivustot korvataan lukkokuvakkeella ja uusittu uusi välilehtisivu.
Valitettavasti Chromen incognito-tilassa käyttämää tummaa teemaa ei vieläkään ole natiivivaihtoehtoa. Onneksi kehittäjä Fiddle N on onnistuneesti kopioinut ulkoasun ja julkaissut työnsä teemana, jotta kuka tahansa voi hakea Chromeen.
Tumman incognito-teeman käyttäminen Google Chromessa, tee seuraava.
- Avaa Google Chrome.
- Siirry teemasivulle Chrome Web Storessa, TÄSSÄ.

- Napsauta sinistä painiketta "Lisää Chromeen".
- Teema on nyt käytössä.
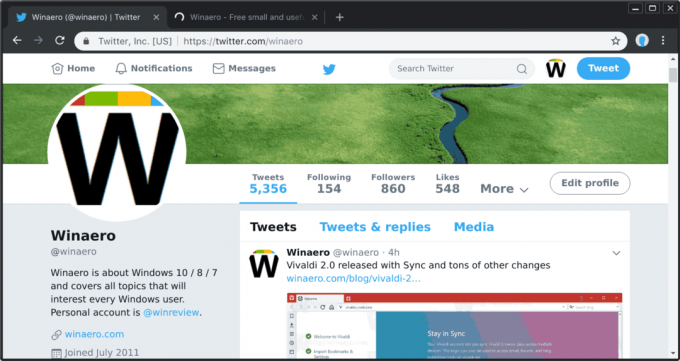
Teema on täysin avoimen lähdekoodin Apache-lisenssillä. Tarkista lähdekoodi Github.
Voit palauttaa selaimen oletusteeman tai vaihtaa mihin tahansa muuhun teemaan milloin tahansa. Napsauta valikkopainiketta, siirry asetussivulle ja napsauta painiketta Palauta oletusasetukset alla Ulkomuoto. Linuxissa löydät sieltä lisävaihtoehtoja.
Se siitä.
Vinkki: Jos et ole tyytyväinen Google Chromen käyttöliittymään tehtyihin muutoksiin versiosta 69 alkaen, tutustu seuraaviin artikkeleihin:
- Poista uusi pyöristetty käyttöliittymä käytöstä Chrome 69:ssä
- Palauta klassinen uusi välilehti -sivu Google Chromessa
- Palauta HTTPS: n suojattu teksti Google Chromessa
- Poista käytöstä Google Chromen synkronointi ja automaattinen sisäänkirjautuminen selaimeen
Muita hyödyllisiä artikkeleita:
- Valitse ja siirrä useita välilehtiä Google Chromessa
- Poista Sulje-painikkeet ei-aktiivisilta välilehdiltä Google Chromessa
- Muuta uuden välilehden painikkeen sijaintia Google Chromessa
- Poista uusi pyöristetty käyttöliittymä käytöstä Chrome 69:ssä
- Ota alkuperäinen otsikkopalkki käyttöön Google Chromessa Windows 10:ssä
- Ota kuva kuvassa -tila käyttöön Google Chromessa
- Ota Material Design Refresh käyttöön Google Chromessa
- Ota Emojin valitsin käyttöön Google Chrome 68:ssa ja uudemmissa
- Ota Lazy Loading käyttöön Google Chromessa
- Mykistä sivusto pysyvästi Google Chromessa
- Muokkaa uuden välilehden sivua Google Chromessa
- Poista HTTP-verkkosivustojen Ei suojattu merkki käytöstä Google Chromessa