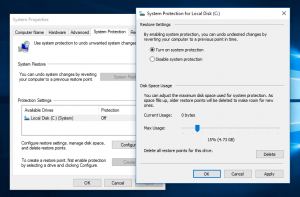Kuinka ottaa akun säästö käyttöön Windows 11:ssä
On olemassa useita tapoja ottaa Battery Saver käyttöön Windows 11:ssä, joita tarkastelemme tämän päivän viestissä. Akun säästäjä on olennainen osa virranhallintaa Windows-pohjaisissa kannettavissa tietokoneissa ja tableteissa. Sen avulla voit pidentää akun käyttöikää poistamalla taustatoiminnot käytöstä, rajoittamalla ilmoituksia ja vähentämällä hieman yleistä suorituskykyä.
Mainos
Muista kuitenkin, että et voi ottaa virransäästöä käyttöön Windows 11:ssä, kun laite on kytkettynä. Tässä tapauksessa Windows 11:n akun säästöpainike näkyy harmaana. Kun irrotat verkkovirtalähteen, voit ottaa virransäästötoiminnon käyttöön.
Vinkki: Voit yhdistää virransäästön muihin vaihtoehtoihin, kuten Lentokonetila ja kanssa taustasovellusten poistaminen käytöstä parantaaksesi laitteesi akun käyttöikää.
Ota Akun säästö käyttöön Windows 11:ssä
Virransäästön voi ottaa käyttöön useilla tavoilla. Voit käyttää joko pika-asetuksia, Asetukset-sovellusta tai jopa saada käyttöjärjestelmän aktivoimaan sen automaattisesti laitteen akun varaustason mukaan. Tarkastellaan näitä menetelmiä yksityiskohtaisesti. Joten ota akun säästötoiminto käyttöön Windows 11:ssä seuraavasti.
Pika-asetusten käyttäminen
- Lehdistö Voittaa + A avaamaan Pika-asetukset uloslentovalikko. Voit avata sen myös napsauttamalla jotakin seuraavista ilmaisimista ilmaisinalueella: Verkko, äänenvoimakkuus ja akku.
- Klikkaa Akun säästäjä -painiketta

- Voit poistaa sen käytöstä myöhemmin toistamalla yllä olevan sekvenssin. Akun säästö -vaihtoehdon napsauttaminen toisen kerran poistaa sen käytöstä.
Jos Battery Saver -painike puuttuu Pika-asetukset-valikosta, sinun on tehtävä se lisää se manuaalisesti siellä. tee seuraava.
Lisää Akun säästö pika-asetuksiin
- Avaa Pika-asetukset-valikko ja napsauta muokkauspainiketta kynäkuvakkeella.

- Klikkaus Lisätäja valitse sitten Akun säästäjä käytettävissä olevien kytkinten luettelosta.

- Klikkaus Tehty tallentaaksesi muutokset.

Olet valmis. Tästä lähtien sinulla on Virransäästöpainike Pika-asetuksissa.
Pika-asetukset-valikon avulla voit ottaa virransäästön käyttöön tai poistaa sen käytöstä muokkaamatta sitä. Vaihtoehtoisesti voit ottaa sen käyttöön tai poistaa sen käytöstä Windows 11:n asetuksista. Asetukset-sovellus mahdollistaa myös lisävirtaan liittyvien asetusten muuttamisen.
Ota virransäästö käyttöön asetuksista
- Lehdistö Voittaa + minä avaamaan Asetukset-sovellus.
- Mene Järjestelmä > Virta ja akku.

- Vieritä alas ja etsi Akku -osio.
- Napsauta nuoli alas -kuvaketta vieressä Akun säästäjä.
- Klikkaus Ota nyt käyttöön. Tämä toiminto ottaa virransäästön käyttöön välittömästi.

Ota virransäästö automaattisesti käyttöön Windows 11:ssä
Voit asettaa Windows 11:n ottamaan virransäästön käyttöön automaattisesti, kun kannettavan tietokoneen tai tabletin akun varaustaso saavuttaa tietyn kynnyksen. Oletusarvon mukaan Windows 11 ottaa akunsäästön käyttöön 20 prosentin latauksella. Koska virransäästö rajoittaa taustatoimintaa ja heikentää suorituskykyä, jotkut käyttäjät saattavat haluta laskea kynnystä tai poistaa automaattisen virransäästön kokonaan käytöstä.
Ota virransäästö automaattisesti käyttöön Windows 11:ssä seuraavasti.
- Avaa Windowsin asetukset ja siirry kohtaan Järjestelmä > Virta ja akku.

- Klikkaus Akun säästäjä ja löytää Ota virransäästö käyttöön automaattisesti klo vaihtoehto.
- Valitse haluamasi arvo avattavasta luettelosta.

- Jos haluat poistaa automaattisen virransäästön käytöstä Windows 11:ssä, valitse "Ei koskaan".
Poista akun säästö käytöstä Windows 11:ssä
Jos haluat poistaa virransäästön käytöstä Windows 11:ssä, toista mikä tahansa yllä olevista vaiheista. Lehdistö Voittaa + Aja napsauta sitten Virransäästö. Vaihtoehtoisesti avaa Windowsin asetukset (Voittaa + minä) ja mene kohtaan Järjestelmä > Virta ja akku. Napsauta Battery Saver -asetusryhmän alta Sammuttaa.
Lopuksi ne, jotka muuttuvat usein Akun säästäjä Windows 11:n asetukset voivat luoda erityisen pikakuvakkeen, jolla pääset sen asetuksiin yhdellä napsautuksella.
Luo virransäästön pikakuvake Windows 11:ssä
- Napsauta hiiren kakkospainikkeella tyhjää kohtaa työpöydällä ja valitse Uusi > Pikakuvake.

- Syötä uuteen ikkunaan
ms-asetukset: akunsäästäjä.
- Napsauta Seuraava ja anna pikanäppäimelle oikea nimi, esimerkiksi Akun asetukset.

- Klikkaus Viedä loppuun tallentaaksesi muutokset.
Olet valmis. Huomaa, että Windows 11 määrittää oletusasetukset-kuvakkeen pikakuvakkeellesi, mutta voit muuttaa sitä ominaisuusvalikosta.
Se siitä. Nyt tiedät, kuinka akun säästö otetaan käyttöön tai poistetaan käytöstä Windows 11:ssä.