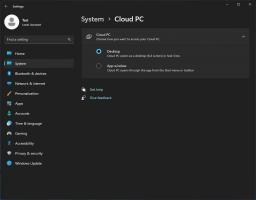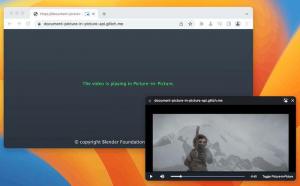Käytä kirjautumistietoja suorittaaksesi automaattisen viimeistelyn päivityksen tai uudelleenkäynnistyksen jälkeen Windows 10:ssä
Kuinka kytkeä päälle tai pois päältä Käytä sisäänkirjautumistietoja laitteen asennuksen automaattiseen viimeistelyyn päivityksen tai uudelleenkäynnistyksen jälkeen Windows 10:ssä
Windows 10 sisältää erityisen vaihtoehdon, jolla voit kirjautua automaattisesti sisään käyttäjätilillesi ja viimeistellä käyttäjän kirjautumista edellyttävien päivitysten asennuksen. Jotkut päivitykset vaativat käyttäjän kirjautumisen päivittääkseen tiettyjä käyttöjärjestelmän osia. Windows voi tallentaa aktiivisen käyttäjäistunnon ja käyttää tallennettuja tietoja uudelleen kirjautuakseen käyttäjätilillesi automaattisesti, ottaakseen käyttöön päivityksiä ja lukitakseen käyttäjäistunnon.
Mainos
Ominaisuuden lyhyt historia
Vaihtoehto esiteltiin ensimmäisen kerran vuonna Windows 10 build 16251, joka sisältää vaihtokytkimen Käytä kirjautumistietojani laitteeni automaattisen asennuksen viimeistelemiseen päivityksen tai uudelleenkäynnistyksen jälkeen kohdassa Asetukset > Käyttäjätilit > Kirjautumisasetukset.
Aiemmissa Windows 10 -versioissa vaihtoehtoa käytettiin kaikkien käynnissä olevien sovellusten käynnistämiseen uudelleen käyttöjärjestelmän uudelleenkäynnistyksen jälkeen, kun kaikki päivitykset oli asennettu. Sen käyttäytyminen oli huonosti selitetty ja hämmensi monia käyttäjiä. Lisäksi se ei toiminut toivotulla tavalla. Kun vaihtoehto poistettiin käytöstä, se esti myös käyttöjärjestelmää suorittamasta päivitysten asennusta loppuun.
Alkaa sisään Windows 10 Build 18963, Microsoft on jakanut yhden vaihtoehdon kahdeksi eri kytkimeksi Käytä kirjautumistietojani laitteeni automaattisen asennuksen viimeistelemiseen päivityksen tai uudelleenkäynnistyksen jälkeen, Windows 10 sisältää uuden vaihtoehdon Tallenna uudelleenkäynnistettävät sovellukseni automaattisesti, kun kirjaudun ulos, ja käynnistä ne uudelleen sisäänkirjautumiseni jälkeen.
Tarkista: Poista käytöstä Käynnistä sovellukset automaattisesti uudelleen sisäänkirjautumisen jälkeen Windows 10:ssä
Tässä on useita tapoja, joilla voit kytkeä laitteen päälle tai pois päältä Käytä kirjautumistietojani laitteeni automaattisen asennuksen viimeistelemiseen päivityksen tai uudelleenkäynnistyksen jälkeen vaihtoehto.
Laitteen ottaminen käyttöön tai poistaminen käytöstä Käytä sisäänkirjautumistietoja lopettaaksesi laitteen asennuksen automaattisesti päivityksen tai uudelleenkäynnistyksen jälkeen Windows 10:ssä,
- Avata asetukset.
- Navigoida johonkin Käyttäjätilit > Kirjautumisasetukset.
- Ota oikealla oleva vaihtoehto käyttöön tai poista se käytöstä Käytä kirjautumistietojani laitteeni automaattisen asennuksen viimeistelemiseen päivityksen tai uudelleenkäynnistyksen jälkeen alla Yksityisyys -osio.
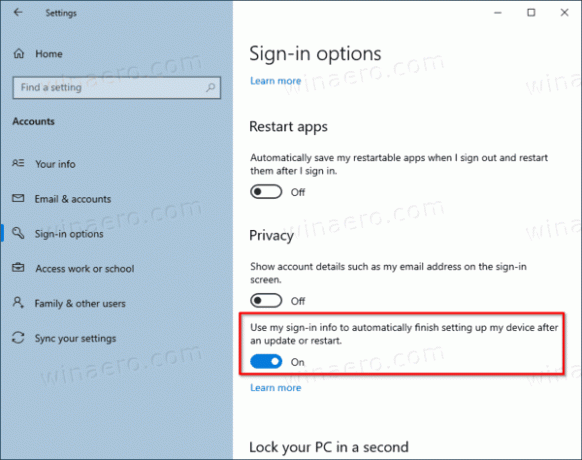
Olet valmis.
Vaihtoehtoisesti voit ottaa tämän vaihtoehdon käyttöön tai poistaa sen käytöstä muokkaamalla rekisteriä.
Ota käyttöön tai poista käytöstä käyttämällä rekisterin kirjautumistietoja
- Etsi käyttäjätilin SID käyttäjätilillesi. Voit avata uusi komentokehote ja kirjoita
wmic-käyttäjätili saada nimi, verkkotunnus, sid. Huomaa SID-arvo.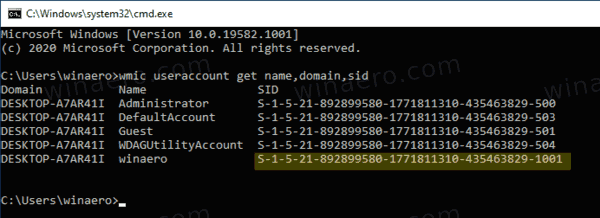
- Avaa Rekisterieditori-sovellus.
- Siirry seuraavaan rekisteriavaimeen.
HKEY_LOCAL_MACHINE\SOFTWARE\Microsoft\Windows NT\CurrentVersion\Winlogon\UserARSO\SID-arvo. Katso kuinka pääset rekisteriavaimeen yhdellä napsautuksella. Jos sinulla ei ole tällaista avainta, luo se. - Muokkaa tai luo uusi 32-bittinen DWORD-arvo oikealla Jättäytyä syrjään. Huomautus: vaikka olisit käytössä 64-bittinen Windows sinun on silti luotava 32-bittinen DWORD-arvo.
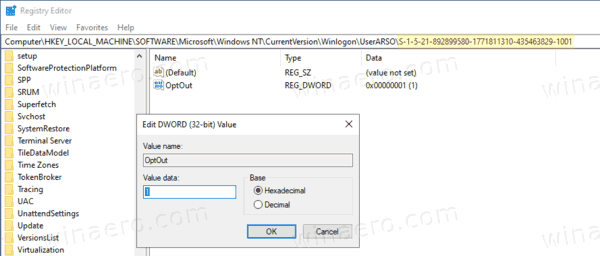
- Aseta sen arvoksi 0 ottaaksesi vaihtoehdon käyttöön. Tämä on oletusarvo.
- Aseta sen arvoksi 1, jos haluat poistaa vaihtoehdon käytöstä.
- Jotta rekisterin säädön tekemät muutokset tulevat voimaan, sinun on käynnistä Windows 10 uudelleen.
Olet valmis!
Lopuksi voit käyttää joko ryhmäkäytäntövaihtoehtoa tai ryhmäkäytännön rekisterin säätöä. Ensimmäistä menetelmää voidaan käyttää Windows 10 -versioissa, jotka tulevat Local Group Policy Editor -sovelluksen mukana. Jos käytössäsi on Windows 10 Pro, Enterprise tai Education painos, sitten Paikallinen ryhmäkäytäntöeditori -sovellus on saatavilla käyttöjärjestelmässä. Windows 10 Home -käyttäjät voivat muokata rekisteriä.
Molemmat menetelmät selitetään yksityiskohtaisesti:
Määritä automaattinen sisäänkirjautuminen ja lukitus uudelleenkäynnistyksen jälkeen Windows 10:ssä
Se siitä.