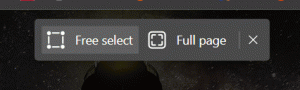Kuinka estää Windows 10 siirtymästä lepotilaan
On olemassa useita tapoja estää Windows 10:tä siirtymästä lepotilaan (tai lepotilaan). Voit käyttää sisäänrakennettuja työkaluja tai yhtä monista kolmannen osapuolen vaihtoehdoista. Tässä artikkelissa kerrotaan, kuinka voit estää Windows 10:tä nukkumasta.
Mainos
Oletusarvon mukaan Windows 10 siirtyy automaattisesti lepotilaan 30 minuutin käyttämättömyyden jälkeen. Joissakin tapauksissa saatat haluta jättää tietokoneen käyntiin keskeytyksettä suorittaaksesi joitain taustatehtäviä, kuten suurten tiedostojen lataamista tai lataamista, videon renderöimistä jne. Voit poistaa lepotilan tilapäisesti käytöstä, pidentää joutokäyntiaikaa tai käyttää kolmannen osapuolen sovellusta.
Jos et halua asentaa kolmannen osapuolen sovelluksia lepotilan hallintaan, aloita yksinkertaisesti muuttamalla oletusasetuksia. Ainoa haittapuoli on, että joudut palauttamaan muutokset myöhemmin takaisin oletusasetuksiin.
Estä Windows 10:tä siirtymästä lepotilaan
- Lehdistö Voittaa + X tai napsauta hiiren kakkospainikkeella alkaa -painiketta.
- Valitse Virta-asetukset.
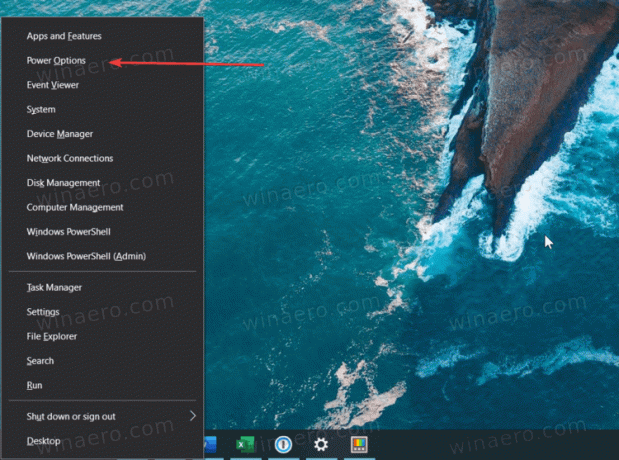
- Etsi Asetukset-ikkunasta Nukkua vaihtoehto. Pääset sinne myös painamalla Voittaa + minä ja navigoimalla kohteeseen Järjestelmä > Virta-asetukset.
- Valitse avattavasta valikosta Ei milloinkaan tai mikä tahansa muu vaihtoehto, esimerkiksi 4 tuntia.

- Sulje Windowsin asetukset sovellus.
- Kun olet suorittanut kaikki tehtävät, toista yllä olevat vaiheet ja aseta lyhyempi aika, esimerkiksi 1 tunti.
Näin estät Windows 10:tä nukkumasta ilman kolmannen osapuolen työkaluja.
Estä Windows 10:tä nukkumasta PowerToysin avulla
Voit myös käyttää Microsoftin PowerToys-työkalusarjaa estääksesi Windows 10:tä nukkumasta. Versio 0.41 sai uuden "Awake"-nimisen apuohjelman, joka mahdollistaa hieman paremman unenhallinnan muuttamatta Windowsin oletusasetuksia. Työkalu sijoittaa oman kuvakkeen lokeroalueelle. Voit käyttää tätä kuvaketta poistaaksesi lepotilan nopeasti käytöstä Windows 10:ssä määräämättömäksi ajaksi tai tietyksi ajaksi.
Voit estää Windows 10:tä nukkumasta PowerToysin kanssa seuraavasti.
- Lataa ja asenna PowerToys viralliselta sivustolta GitHub-arkisto.
- Suorita ohjelma ja etsi Hereillä työkalu.
- Kytke päälle Hereillä.
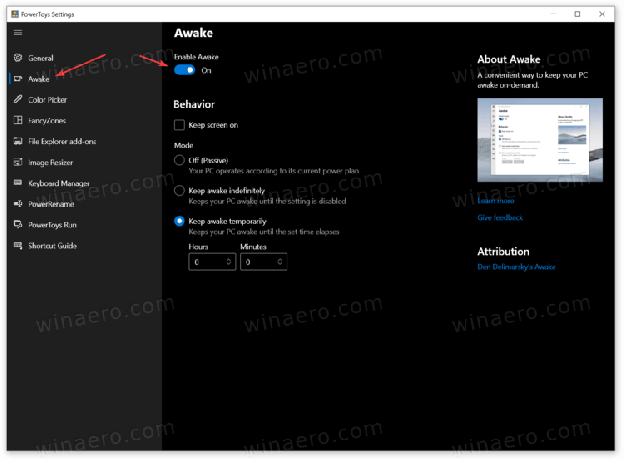
- Valitse seuraavaksi yksi kolmesta tilasta. The Vinossa vaihtoehto ei muuta mitään - tietokoneesi noudattaa Windowsin asetuksissa määritettyä oletusvirtasuunnitelmaa.
- The Pysy hereillä loputtomiin asetus estää Windows 10:tä nukkumasta, kunnes poistat vaihtoehdon manuaalisesti käytöstä.
- Lopuksi, Pysy hereillä väliaikaisesti -vaihtoehdon avulla voit asettaa tietyn ajanjakson, jonka aikana tietokoneesi jatkaa toimintaansa.
Olet valmis. Kuten edellä mainittiin, voit hallita Awake-työkalua käyttämällä ilmoituspalkin kuppikuvaketta. Napsauta kuvaketta hiiren kakkospainikkeella ja valitse haluamasi tila.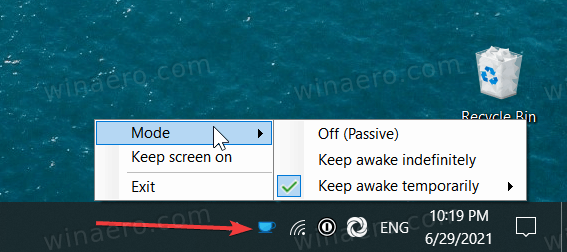
Aseta tarvittaessa valintamerkki viereen Pidä näyttö vaihtoehtona. Sovellus pitää näytön päällä, kunnes vaihdat tilaa.
Huomautus: Sinun on pidettävä PowerToys käynnissä, jotta järjestelmä noudattaa määrittämiäsi sääntöjä. Jos poistut PowerToysista, Windows vaihtaa oletusvirta-asetuksiin.
Awake-työkalun lisäksi PowerToys tarjoaa monia muita käteviä apuohjelmia, kuten joukkonimeämisen, kuvan koon muuttamisen, sovellusten käynnistysohjelman, näppäimistön uudelleenkartoituksen jne. Lisäksi PowerToys on avoimen lähdekoodin ja tulee suoraan Microsoftilta.
Näin estät Windows 10:tä nukkumasta.