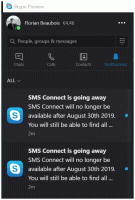Windows 11 Poista kansiot tästä tietokoneesta
Näin voit poistaa kansioita tästä tietokoneesta Windows 11:ssä, jos et halua nähdä asiakirjoja, musiikkia, kuvia, videoita, latauksia ja työpöytää erillisessä osiossa. On kaksi tapaa poistaa nämä kansiot tämän tietokoneen sijainnista File Explorerissa.
Mainos
Oletusarvon mukaan Windows 11 avaa Resurssienhallinnan Quick Access -osioon, jossa on kiinnitetyt kansiot ja viimeisimmät tiedostot. Ne, jotka eivät pidä tästä käytöksestä, voivat määrittää Windows 11:n avaa File Explorer tähän tietokoneeseen.
Silti käyttöjärjestelmä näyttää lisää hakemistoja "Kansiot"-osiossa. Löydät sieltä pikakuvakkeet työpöydälle, asiakirjoihin, kuviin, videoihin, musiikkiin ja latauksiin. Jos haluat puhtaammat käyttöliittymät tai haluat saada enemmän tilaa paikallisille ja verkkoasemille, voit poistaa kansioita Windows 11:n Tämä tietokone -kohdasta.

Näin voit tehdä sen. Huomaa, että tarvitset järjestelmänvalvojan käyttöoikeustason kansioiden poistamiseen tässä tietokoneessa Windows 11:ssä.
Poista kansiot tästä tietokoneesta Windows 11:ssä
Toisin kuin Quick Access, jossa voit poistaa oletuskansiot tai mukautetut kansiot napsauttamalla niitä hiiren kakkospainikkeella ja valitsemalla "Unpin from Quick Access", tämä PC ei tarjoa tällaista vaihtoehtoa. Tämä tarkoittaa, että sinun on puututtava Windowsin rekisterin kanssa poistaaksesi oletuskansiot tästä tietokoneesta Windows 11:ssä. Tämän tekemiseen on kaksi tapaa, klassinen GUID-avaimen poisto ja ThisPCPolicy-menetelmä.
Poista This PC-kansiot ThisPCPolicy-säädöllä
- Avaa rekisterieditori; Lehdistö Voittaa + R ja kirjoita
regedit. - Avaa seuraava avain:
HKEY_LOCAL_MACHINE\SOFTWARE\Microsoft\Windows\CurrentVersion\Explorer\FolderDescriptions. Voit kopioida ja liittää tämän polun Regedit-osoitepalkkiin. - Avaa nyt {GUID}-avain kansiolle, jonka haluat poistaa.
- varten Työpöytä, avain on {B4BFCC3A-DB2C-424C-B029-7FE99A87C641}.
- Asiakirjat = {f42ee2d3-909f-4907-8871-4c22fc0bf756}.
- Lataukset = {7d83ee9b-2244-4e70-b1f5-5393042af1e4}.
- Musiikki = {a0c69a99-21c8-4671-8703-7934162fcf1d}.
- Kuvia = {0ddd015d-b06c-45d5-8c4c-f59713854639}.
- Videot = {35286a68-3c57-41a1-bbb1-0eae73d76c95}.
- Valitse nyt avaamasi {GUID}-avaimen alta PropertyBag-aliavain vasemmasta ruudusta.

- Kaksoisnapsauta oikealla olevaa Tämä PCpolitiikka arvo. Muuta arvotiedot kohteesta Näytä to Piilottaaja tallenna muutokset napsauttamalla OK.
- Jos ThisPCPolicy-arvo puuttuu, napsauta Muokkaa > Uusi > Merkkijonoarvo ja nimeä se uudelleen Tämä PCpolitiikka. Aseta sen arvotiedot arvoon Piilottaa.

Olet valmis. Lopuksi voit palauttaa piilotetut kansiot tässä tietokoneessa Windows 11:ssä toistamalla yllä olevat vaiheet ja muuttamalla kaikkien tarvittavien kansioiden arvotiedot Näytä.
Huomautus: GUID-arvot ovat "tunnettuja kansioita", Windowsin kuoren ominaisuus. Voit lukea niistä lisää tässä.
Voit säästää aikaa lataamalla käyttövalmiita rekisteritiedostoja suorittaaksesi yllä olevat muutokset.
Käyttövalmiit rekisteritiedostot
Lataa seuraava ZIP-arkisto ja pura se mihin tahansa valitsemaasi kansioon.
Lataa REG-tiedostoja
Kaksoisnapsauta nyt tiedostoja:
-
Piilota kaikki kansiot tästä tietokoneesta Windows 11.reg: ssä- piilottaa kaikki henkilökohtaiset hakemistot This PC -kansiossa.
Lisäksi seuraavat tiedostot piilottavat yksittäiset kansiot tästä tietokoneesta Windows 11:ssä:
Piilota työpöytäkansio.regPiilota Documents folder.regPiilota Lataukset folder.regPiilota kuvat folder.regPiilota musiikkikansio.regPiilota videot folder.reg
Lopuksi löydät vastaavat "Näytä"-säädöt arkistoon sisällytetyille REG-tiedostoille. Sen avulla voit nopeasti palauttaa kaikki tai valita kansiot tämän tietokoneen sijainnissa Windows 11:ssä.
Vaihtoehtoisesti voit käyttää Winaero Tweakeria. Sen avulla voit nopeasti poistaa tämän tietokoneen alla olevat kansiot muutamalla napsautuksella.
Winaero Tweakeria käyttämällä
Lataa Winaero Tweaker osoitteesta tämä linkki, asenna ja suorita se.
Valitse vasemmasta ruudusta File Explorer \ Mukauta tämän tietokoneen kansioita. Valitse oikealta yksi tai useampi kansio poistaaksesi ne sieltä ja napsauta Poista.

Lopuksi voit lisätä mukautettuja kansioita tähän tietokoneeseen, jota Windows 11 ei salli sinun tehdä omilla vaihtoehdoilla ja asetuksilla.
Palauta Winaero Tweakerilla asetettu oletuskansio napsauttamalla Palauta tämän sivun oletusasetukset -painiketta.
Poista yksittäisten kansioiden GUID-avaimet
Tämä menetelmä on aivan erilainen, koska siinä oletetaan, että poistat yksittäisten hakemistojen GUID-tunnukset kansioiden poistamiseksi tästä tietokoneesta Windows 11:ssä. Tämän menetelmän suurin haitta on, että Windows 11 palauttaa poistetut avaimet koontipäivityksen jälkeen. Joka tapauksessa, se kannattaa kattaa täällä.
Voit poistaa kansioita tästä tietokoneesta Windows 11:ssä seuraavasti.
- Lehdistö Voittaa + R ja kirjoita
regedit-komento Suorita-ruudussa ja paina sitten Tulla sisään. - Mene
HKEY_LOCAL_MACHINE\SOFTWARE\Microsoft\Windows\CurrentVersion\Explorer\MyComputer\NameSpace. Voit kopioida ja liittää polun osoitepalkkiin päästäksesi sinne nopeammin. - Poista nyt yksi tai kaikki seuraavat kansioita vastaavat avaimet:
- Työpöytä: {B4BFCC3A-DB2C-424C-B029-7FE99A87C641}.
- Asiakirjat: {d3162b92-9365-467a-956b-92703aca08af}.
- Lataukset: {088e3905-0323-4b02-9826-5d99428e115f}.
- Musiikki: {3dfdf296-dbec-4fb4-81d1-6a3438bcf4de}.
- Kuvat: {24ad3ad4-a569-4530-98e1-ab02f9417aa8}.
- Videot: {f86fa3ab-70d2-4fc7-9c99-fcbf05467f3a}.
- Napsauta hiiren kakkospainikkeella kansiota (avainta) ja valitse Poistaa poistaaksesi sen.

- Toista vaiheet 3-4 kaikille kansioille, jotka haluat poistaa.
Kansiot katoavat tästä tietokoneesta. Voit jälleen säästää paljon aikaasi käyttämällä käyttövalmiita REG-tiedostoja.
Käyttövalmiit rekisteritiedostot
Voit välttää Windows-rekisterin viidakoiden selaamisen käyttämällä käyttövalmiita rekisteritiedostoja kansioiden poistamiseen tässä tietokoneessa Windows 11:ssä.
- Lataa rekisteritiedostot ZIP-arkistoon käyttämällä tätä linkkiä.
- Pura tiedostot missä haluat.
- Avaa
Poista kansiot tästä tietokoneesta Windows 11.reg -käyttöjärjestelmässätiedosto ja vahvista muutokset Windowsin rekisterissä.
- Jos haluat säilyttää osan oletuskansioista, avaa vastaavat rekisteritiedostot Poista tietyt kansiot Esimerkiksi,
Poista Työpöytä-kansio tässä tietokoneessa Windows 11.reg -käyttöjärjestelmässä.
- Sulje File Explorer ja avaa se uudelleen Tämä PC -osiossa.
Palauta oletuskansiot tässä tietokoneessa Windows 11:ssä
Voit palauttaa poistetut kansiot tässä tietokoneessa Windows 11:ssä luomalla aiemmin poistettuja arvoja. Avaa Rekisterieditori ja siirry kohtaan HKEY_LOCAL_MACHINE\SOFTWARE\Microsoft\Windows\CurrentVersion\Explorer\MyComputer\NameSpace. Napsauta Muokkaa > Uusi > Avain ja nimeä sitten uusi avain uudelleen käyttämällä edellisen osan nimiä.

Esimerkiksi työpöytäkansion nimi on {B4BFCC3A-DB2C-424C-B029-7FE99A87C641}.
Vaihtoehtoisesti voit käyttää Palauta kansiot tässä tietokoneessa Windows 11.reg tiedosto Käyttövalmiit rekisteritiedostot -osiosta. Sen avulla voit palauttaa puuttuvat kansiot yhdellä napsautuksella ilman salaperäisten nimien kopioimista ja liittämistä.