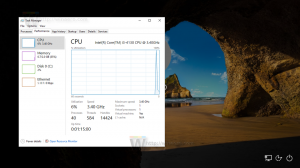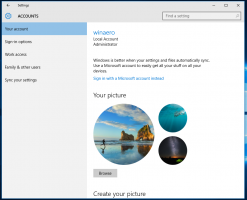Ota visuaaliset hälytykset käyttöön Windows 10:ssä (Sound Sentry)
Visual Alerts, joka tunnetaan myös nimellä "Sound Sentry", on erikoisominaisuus, joka tarjoaa visuaalisia ilmoituksia äänistä. Esimerkiksi kun ilmoitusääni kuuluu, näyttöön tulee myös visuaalinen hälytys. Käyttäjä voi ottaa käyttöön ja mukauttaa visuaalisia hälytyksiä Windows 10:ssä.
Sound Sentry laajentaa järjestelmän ääniä lisätoiminnoilla, esim. se voi vilkkua ikkunan otsikkorivin kanssa, joten voit nähdä ääni-ilmoituksen, vaikka sitä ei kuuluisi.
Voit ottaa Visual Alerts/Sound Sentry käyttöön joko asetuksista, ohjauspaneelista tai käyttämällä rekisterin säätöä. Tarkastellaan näitä menetelmiä
Visual Alerts for Notifications käyttöönottaminen Windows 10:ssä (Sound Sentry), tee seuraava.
- Avaa Asetukset-sovellus.
- Mene Helppokäyttöisyys ja valitse Audio alla Kuulo vasemmalla.
- Siirry oikealla kohtaan Näytä äänihälytykset visuaalisesti.
- Valitse avattavasta luettelosta yksi seuraavista vaihtoehdoista sen mukaan, mitä haluat: Ei visuaalista hälytystä (asetettu oletuksena), Flash aktiivisen ikkunan otsikkopalkki, Flash aktiivinen ikkuna, tai Flash koko näyttö.
Ota visuaaliset hälytykset käyttöön ohjauspaneelin avulla
- Avaa klassikko Ohjauspaneeli sovellus.
- Siirry kohtaan Ohjauspaneeli\Helppokäyttö\Helppokäyttökeskus.
- Napsauta linkkiä Käytä tekstiä tai visuaalisia vaihtoehtoja äänille.
- Ota vaihtoehto käyttöön seuraavalla sivulla Ota käyttöön visuaaliset ääniilmoitukset (Sound Sentry).
- Ota käyttöön jokin alla olevista vaihtoehdoista: Ei mitään (oletus), Flash-aktiivinen kuvatekstipalkki, Flash-aktiivinen ikkuna tai Flash-työpöytä sen mukaan, mitä haluat.
Lopuksi tässä on kuinka aktivoida Visual Alerts -ominaisuus käyttämällä rekisterin säätöä.
Ota visuaaliset hälytykset käyttöön rekisteriä muokkaamalla
- Avaa Rekisterieditori-sovellus.
- Siirry seuraavaan rekisteriavaimeen.
HKEY_CURRENT_USER\Control Panel\Accessibility\SoundSentry
Katso kuinka pääset rekisteriavaimeen yhdellä napsautuksella.
- Muokkaa tai luo uusi merkkijonoarvo (REG_SZ) oikealla Liput. Aseta se arvoon 3.
- Muokkaa nyt tai luo uusi merkkijono (REG_SZ) arvo WindowsEffect.
Aseta WindowsEffect johonkin seuraavista arvoista:
0 - Ei mitään (poistettu käytöstä)
1 - Flash aktiivinen otsikkorivi
2 - Flash aktiivinen ikkuna
3 - Salaa koko näyttö - Jotta rekisterin säädön tekemät muutokset tulevat voimaan, sinun on Kirjaudu ulos ja kirjaudu sisään käyttäjätilillesi.
Huomautus: Jos haluat poistaa Visual Alerts -ominaisuuden käytöstä, aseta Liput merkkijonon arvoksi 2.
Voit säästää aikaa lataamalla seuraavat käyttövalmiit rekisteritiedostot:
Lataa rekisteritiedostot
Se siitä.