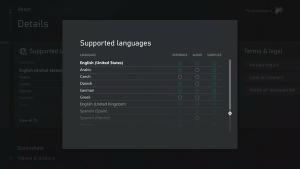Osion poistaminen Windows 10:ssä
Tänään näemme, kuinka osio tai taltio poistetaan asemastasi Windows 10:ssä. Tästä voi olla hyötyä, jos asemassasi on vanha osio, jota et aio käyttää. Tässä tapauksessa voit poistaa sen ja yhdistää sen toiseen osioon suurentaaksesi sen kokoa. Nykyaikaisessa Windowsissa tämä voidaan tehdä ilman kolmannen osapuolen työkaluja.
Pitää mielessä: Osion/taltion poistaminen johtaa siihen, että kaikki sen tiedot, tiedostot ja kansiot tuhoutuvat. Tietojesi palauttaminen toimenpiteen jälkeen on vaikeaa, joten tarkista etukäteen, haluatko varmuuskopioida joitain tiedostoja poistettavasta osiosta.
Huomautus: Sisäisten työkalujen avulla et voi poistaa järjestelmää tai käynnistysosiota.
Kun olet poistanut osion/taltion asemaltasi, saat sen tilalle varaamatonta tilaa. Voit käyttää sitä toisen osion laajentamiseen lisäämällä siihen tämän jakamattoman tilan. Menettelyä käsitellään yksityiskohtaisesti artikkelissa
Osion laajentaminen Windows 10:ssä
Windows 10 tarjoaa useita menetelmiä, joita voit käyttää osioiden laajentamiseen. Näitä ovat levynhallinta, konsolityökalu "DiskPart" ja PowerShell. Ennen kuin jatkat, varmista, että käyttäjätililläsi on
järjestelmänvalvojan oikeudet. Noudata nyt alla olevia ohjeita.Osion poistaminen Windows 10:ssä, tee seuraava.
- paina Voittaa + X avaimet yhdessä.
- Valitse valikosta Levynhallinta.
- Napsauta Levynhallinnassa hiiren kakkospainikkeella osiota, jonka haluat poistaa.
- Valitse Poista äänenvoimakkuus kontekstivalikossa.
Jos 'Delete Volume...' -komento ei ole käytettävissä, tämä osoittaa, että osio on käytössä tai se voi olla järjestelmä- tai käynnistysosio. - Napsauta Kyllä-painiketta vahvistaaksesi toiminnon.
Olet valmis.
Prosessi kestää muutaman sekunnin, mutta Levynhallinta ei näytä edistymispalkkia. Kun prosessi on valmis, se näyttää sinulle aseman uuden osion asettelun.
Poista osio DiskPartilla
DiskPart on tekstitilan komentotulkki, joka on mukana Windows 10:ssä. Tämän työkalun avulla voit hallita objekteja (levyjä, osioita tai asemia) komentosarjojen avulla tai syöttämällä suoraan komentokehotteeseen.
Kärki: DiskPartia voidaan käyttää levyn tai osion turvalliseen pyyhkimiseen.
Osion poistaminen DiskPartilla, tee seuraava.
- Avata korotettu komentokehote.
- Tyyppi
levyosa. - Tyyppi
luettelon määränähdäksesi kaikki asemat ja niiden osiot. - Katso ### tulosteen sarakkeessa. Sinun on käytettävä sen arvoa komennon kanssa
valitse äänenvoimakkuus NUMBER. Korvaa NUMERO-osa todellisella osion numerolla, jonka haluat poistaa. - Voit poistaa valitun osion kirjoittamalla poista äänenvoimakkuus. Katso seuraava kuvakaappaus:
Sinun pitäisi nähdä viesti DiskPart on poistanut taltion onnistuneesti.
Lopuksi voit käyttää PowerShellia saman toiminnon suorittamiseen.
Laajenna osio PowerShellin avulla
- Avaa an korotettu PowerShell-instanssi.
- Tyyppi
Hanki äänenvoimakkuusnähdäksesi osioiden luettelon. - Merkitse muistiin poistettavan osion asemakirjain ja kirjoita seuraava komento:
Poista-osio - asemakirjain asemakirjain
Korvaa "drive_letter"-osa todellisella arvolla. Minun tapauksessani se on E.
- Kirjoita Y ja vahvista toiminto painamalla Enter.
Se siitä!
Aiheeseen liittyvät artikkelit:
- Osion laajentaminen Windows 10:ssä
- Osion pienentäminen Windows 10:ssä
- Kuinka vaihtaa asemakirjain Windows 10:ssä