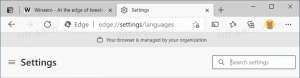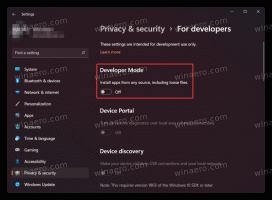Kaikki tavat piilottaa tai näyttää Explorer-nauha Windows 8:ssa
Windows 8:ssa Microsoft otti nauhan käyttöön Windowsin Resurssienhallinnassa, jotta lukuisat Explorer-komennot voidaan näyttää näkyvämmin, kun niitä tarvitaan. Mutta useimmat käyttäjät eivät pidä siitä, koska se jakaa komennot useille välilehdille ja vie paljon tilaa pystysuunnassa. Käyttäjät haluavat enemmän tilaa Explorer-ikkunassa, ja monet lukijamme kysyvät minulta jatkuvasti, kuinka saan palautettua kontekstuaalisen komentorivin sellaisena kuin se toteutettiin Windows 7:ssä. Katsotaanpa, kuinka voimme poistaa Explorer-nauhan käytöstä.
Mainos
Windows 8 tarjoaa sisäänrakennetun tavan pienentää nauhaa File Explorerissa. Voit vain painaa Ctrl + F1 pikanäppäin missä tahansa avoimessa Explorer-ikkunassa, jolloin nauha pienennetään:

Näytä se uudelleen painamalla Ctrl + F1 pikakuvake vielä kerran.
Vaihtoehtoisesti voit pienentää sen hiirellä. Napsauta pientä nuolta Explorer-ikkunan oikeassa yläkulmassa pienentääksesi tai näyttääksesi nauhan. Tai voit yksinkertaisesti kaksoisnapsauttaa mitä tahansa Nauha-välilehteä pienentääksesi sen ja kaksoisnapsauttamalla uudelleen palauttaaksesi sen. Pienennetyssä tilassa voit käyttää nauhaa kuin valikkopalkkia, jossa se palaa pienennettyyn tilaan, kun napsautat komentoa.

Ryhmäkäytännön muokkauksen avulla voit pakottaa Explorerin aina aloittamaan nauhan pienennettynä.
Lehdistö Win + R näppäimet yhdessä näppäimistölläsi. Suorita-ruutu tulee näkyviin. Kirjoita Suorita-ruutuun ja paina sitten Enter:
gpedit.msc

Siirry ryhmäkäytäntöeditorin vasemmassa ruudussa seuraavaan polkuun:
Käyttäjämääritykset \ Hallintamallit \ Windows-komponentit \ Tiedostonhallinta
Etsi nyt asetus nimeltä Käynnistä File Explorer minimoituna nauhalla oikeassa ruudussa ja kaksoisnapsauta sitä.
Käytännön määritysikkuna avautuu.
Aseta se Käytössä-tilaan ja valitse sen alta sinulle sopiva vaihtoehto.
Tämä asetus voidaan määrittää myös rekisterin muokkaamisen kautta.
- Avaa rekisterieditori (Katso kuinka).
- Siirry seuraavaan avaimeen:
HKEY_CURRENT_USER\Software\Policies\Microsoft\Windows\Explorer
Jos tätä avainta ei ole, luo se.
Vinkki: voit pääset mihin tahansa haluamasi rekisteriavaimeen yhdellä napsautuksella. - Luo tai muokkaa 32-bittistä DWORD-arvoa nimeltä ExplorerRibbonStartsMinimized. Jos haluat käynnistää Explorerin nauhan aina pienennettynä, aseta ExplorerRibbonStartsMinimized-arvotiedot arvoon 3.

Jos haluat käynnistää Explorerin nauhan ollessa aina maksimoituna, aseta se arvoon 4. Palauta oletustoiminto poistamalla ExplorerRibbonStartsMinimized-parametri.
Jos et halua nauhaa ollenkaan, voit päästä siitä kokonaan eroon ja palauttaa File Explorerin ulkoasun ja tuntuman Windows 7:n kaltaiseksi käyttämällä ilmaisohjelmaani. Nauhan poisto.
Ribbon Disablerin avulla voit ottaa Ribbon-käyttöliittymän käyttöön ja poistaa sen käytöstä File Explorerissa yhdellä napsautuksella.
Se siitä. Nyt voit määrittää nauhan käyttäytymisen henkilökohtaisten mieltymystesi mukaan. Lisäksi saatat olla kiinnostunut seuraavasta opetusohjelmasta: Minkä tahansa nauhakomennon lisääminen Resurssienhallinnan pikatyökaluriville Windows 8.1:ssä.
Vaikka poistat valintanauhan käytöstä säästääksesi tilaa, voit lisätä valitsemasi komennot nauhasta kontekstivalikkoon käyttämällä tätä hienoa temppua. Joten sinun ei tarvitse pitää nauhaa käytössä, jos tarvitset siitä vain yhden tai kaksi komentoa. Voit poistaa sen käytöstä ja lisätä kyseiset komennot pikavalikkoon.
Henkilökohtaisesti pidän parempana, että kaikki tarvitsemani komennot ovat yksinkertaisessa työkalupalkissa, kuten Classic Shellin lisäämässä, missä voin myös määrittää mukautettuja komentoja, kuten Kopioi poluksi.