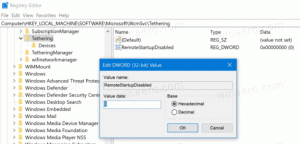Lataukset-kansion siirtäminen Windows 10:ssä
Windows 10 tallentaa Lataukset-kansiosi käyttäjäprofiiliisi. Useimmissa tapauksissa sen polku on C:\Users\SomeUser\Downloads. Voit avata sen nopeasti kirjoittamalla %userprofile%\Downloads File Explorerin osoitepalkkiin. Katsotaanpa, kuinka tämä kansio siirretään toiseen paikkaan.
Lataukset-kansioon pääsee useilla tavoilla. Voit esimerkiksi kirjoittaa "%userprofile%\Downloads" File Explorerin osoitepalkkiin, kuten yllä mainittiin. Tai voit avata tämän tietokoneen ja etsiä sieltä Lataukset-kansion. Tässä artikkelissa käytän polkua %userprofile% ympäristömuuttujan kanssa viitteenä.
Haluat ehkä muuttaa Lataukset-kansion oletussijaintia säästääksesi tilaa osiossa, johon käyttöjärjestelmäsi on asennettu (C:-asemasi). Näin se voidaan tehdä.
Lataukset-kansion siirtäminen Windows 10:ssä, tee seuraava.
- Avaa File Explorer. Vinkki: voit aseta File Explorer auki suoraan Lataukset-kansioon!
- Kirjoita tai kopioi ja liitä seuraava osoiteriville: %userprofile%
- Paina Enter-näppäintä. Käyttäjäprofiilisi kansio avautuu.
- Napsauta hiiren kakkospainikkeella Lataukset-kansiota ja valitse Ominaisuudet.
- Siirry ominaisuuksissa Sijainti-välilehteen ja napsauta Siirrä-painiketta.
- Valitse kansion selausikkunassa uusi kansio, johon haluat tallentaa latauksesi.
- Napsauta OK-painiketta tehdäksesi muutoksen.
- Napsauta pyydettäessä Kyllä siirtääksesi kaikki tiedostosi vanhasta sijainnista uuteen kansioon.
Tällä tavalla voit vaihtaa Lataukset-kansion sijainnin toiseen kansioon tai kansioon eri levyasemassa tai jopa yhdistetyksi verkkoasemaksi. Näin voit säästää tilaa järjestelmäasemassa, mikä voi olla erityisen hyödyllistä käyttäjille, jotka säilyttävät suuria tiedostoja latauksissa.
Jos asennat Windows 10:n uudelleen, eri asemaan tallennettu mukautettu Lataukset-kansiosi ei katoa kaikkien tietojesi kanssa, jos alustat järjestelmäosion vahingossa. Kun seuraavan kerran tallennat tiedoston Lataukset-kansioon, Windows käyttää määrittämääsi uutta sijaintia.
Tässä on kaikki artikkelit käyttäjäkansioiden siirtämisestä:
- Työpöytäkansion siirtäminen Windows 10:ssä
- Asiakirjakansion siirtäminen Windows 10:ssä
- Lataukset-kansion siirtäminen Windows 10:ssä
- Musiikkikansion siirtäminen Windows 10:ssä
- Kuvat-kansion siirtäminen Windows 10:ssä
- Hakukansion siirtäminen Windows 10:ssä
- Videot-kansion siirtäminen Windows 10:ssä