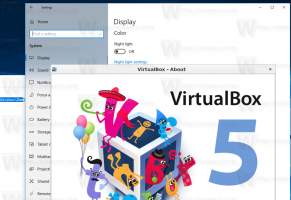Näytönsäästäjä-asetusten käyttäminen Windows 10:ssä
Windows 10:ssä monet tutut asiat muuttuvat jälleen kerran. Klassinen ohjauspaneeli korvataan Asetukset-sovelluksella, ja monia asetuksia vähennetään ja poistetaan. Monet Windows 10:n ensimmäistä kertaa asentaneet käyttäjät ovat hämmentyneitä joidenkin Windows 10:n asetusten uudesta sijainnista. Käyttäjät kysyvät minulta usein sähköpostitse, kuinka pääsen näytönsäästäjävaihtoehtoihin Windows 10:ssä. Tässä on vastaus.
Windows 10:n näytönsäästäjävaihtoehtoja voi käyttää usealla eri tavalla. Tarkastellaan yleisimpiä tapoja.
Käytä näytönsäästäjävaihtoehtoja Windows 10:ssä haun avulla
Ennen kuin jatkat, saatat olla kiinnostunut lukemaan seuraavan artikkelin: Hakujen tekeminen Windows 10:n Käynnistä-valikossa hakukentän ollessa pois käytöstä.
Jos haluat käyttää näytönsäästäjävaihtoehtoja Windows 10:ssä haun avulla, kirjoita seuraava ja paina sitten Enter
ch sc
Tämä näyttää sinulle Muuta näytönsäästäjän asetuksia suoraan hakutuloksissa.
Oletusarvoisesti Windows 10 käyttää verkkohakutuloksia yhdistettynä paikallisiin hakutuloksiin. Jos et käytä verkkohakuja tehtäväpalkin hakukentän kautta ja haluat nopeuttaa paikallisia hakuja, voit poistaa verkkohaun kokonaan käytöstä. Katso kuinka se tehdään täältä: Verkkohaun poistaminen käytöstä Windows 10 -tehtäväpalkissa.
Käytä näytönsäästäjävaihtoehtoja Windows 10:ssä komennolla
Lehdistö Voittaa + R pikanäppäimet yhdessä näppäimistön avataksesi Suorita-valintaikkunan. Kirjoita Suorita-ruutuun seuraava:
ohjauspöytä.cpl,, 1
Vinkki: Katso lopullinen luettelo kaikista Windowsin pikanäppäimistä Win-näppäimillä.
Asetukset-sovelluksen avulla
- Avata asetukset.
- Mene Personointi - Lukitusnäyttö.
- Napsauta oikealla olevaa linkkiä Näytönsäästäjän asetukset.
Käytä näytönsäästäjävaihtoehtoja Windows 10:ssä perinteisen mukauttamisvalintaikkunan kautta
Jos käytät jotakin tuoretta Windows 10 -versiota Windows Insidersille, voit käyttää klassisia mukautusasetuksia. Saatat jo tietää sen teemat ja personointi ovat palanneet Windows 10:n koontiversiossa 10547. Tätä kirjoitettaessa viimeisin julkaisu, Windows 10 build 10565, sisältää edelleen seuraavat vaihtoehdot:
Käytä näytönsäästäjävaihtoehtoja Windows 10:n mukautuspaneelilla
Winaeron Windows 10:n mukautuspaneeli palauttaa asetukset, jotka poistettiin työpöydän pikavalikosta ja korvattiin Asetukset-sovelluksella. Windows 10:n mukautuspaneeli näyttää alkuperäiseltä aidolta. Se on kannettava ilmainen sovellus, joka tukee kaikkia Windows 10 -versioita ja toimii 64-bittisten (x64) ja 32-bittisten (x86) versioiden kanssa. Sovellus voidaan integroida suoraan Työpöydän kontekstivalikkoon sovelluksen asetuksista, jotta voit käyttää mukautusvaihtoehtoja, kuten aiempia Windowsin versioita. Siellä voit muuttaa näytönsäästäjän asetuksia:
Nyt voit muuttaa oletusnäytönsäästäjien piilotettuja asetuksia Windows 10:ssä. Oletuksena Windows 10:n mukana toimitetuissa näytönsäästäjissä on paljon asetuksia. Kaikkiin ne eivät ole käytettävissä, koska asetusikkunat puuttuvat tuntemattomista syistä. Winaero Screensavers Tweaker antaa sinun muuttaa kaikkia Windowsin näytönsäästäjien piilotettuja asetuksia helposti!
Klikkaus TÄSSÄ ladataksesi Screensavers Tweaker -sovelluksen ja lukeaksesi siitä lisätietoja.
Nopea huomautus: Bubbles-näytönsäästäjä ei voi enää käyttää työpöydän kuvakaappausta taustana Windows 8:n jälkeen. Sen sijaan se käyttää kiinteää mustaa väriä. Läpinäkyvän taustan saamiseksi Bubbles-näytönsäästäjä on suoritettava Bubbles.scr-tiedostosta "%windir%/system32". Tämä voidaan tehdä Task Scheduler -sovelluksella. //kiitos MDJ: lle, joka muistutti tästä tosiasiasta,