Kuinka tyhjentää kaikki tapahtumalokit Windows 10:ssä
Usein, kun haluat tehdä vianmäärityksen tai tarkistaa järjestelmän kunnon Windows 10:ssä, sinun on usein käytettävä Event Vieweria. Event Viewer näyttää kaikki Windows-tapahtumat, jotka kirjataan, kuten tiedot, virheet, varoitukset ja niin edelleen. Virheiden lisäksi Windows kirjaa lokiin täysin normaalit toiminnot. Tämä tekee vaikeammaksi havaita tapahtumia, jotka liittyvät asioihin, jotka eivät toimi odotetulla tavalla. Joten ajoittain saatat joutua tyhjentämään tapahtumaloki Windows 10:ssä. Järjestelmäloki ja sovellusloki ovat kaksi niistä tärkeistä lokeista, jotka saatat haluta tyhjentää ajoittain. On olemassa useita tapoja tehdä se.
Järjestelmäloki ja sovellusloki ovat kaksi niistä tärkeistä lokeista, jotka saatat haluta tyhjentää ajoittain. On olemassa useita tapoja tehdä se.
Tyhjennä kaikki tapahtumalokit Windows 10:ssä manuaalisesti
Voit tyhjentää tapahtumalokin manuaalisesti napsauttamalla sitä hiiren kakkospainikkeella ja valitsemalla oikeanpuoleisesta valikosta "Tyhjennä loki...".
Mainos
- Napsauta hiiren kakkospainikkeella Käynnistä-painiketta tai paina Voittaa + X avaamaan Win+X-valikko (Power User Menu) Windows 10:ssä.
- Valitse kohde Tietokonehallinta kontekstivalikosta.

- Siirry kohtaan Tietokoneen hallinta - Järjestelmätyökalut - Tapahtumien katselu - Windowsin lokit:
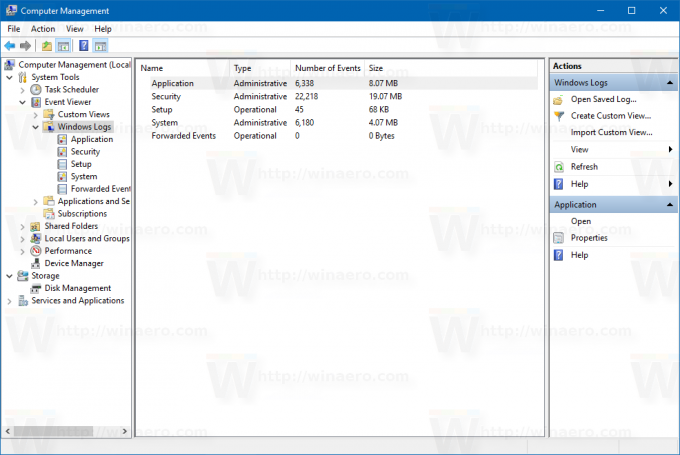
- Napsauta hiiren kakkospainikkeella lokia, jonka haluat tyhjentää, ja valitse komento Tyhjennä loki... kontekstivalikosta:
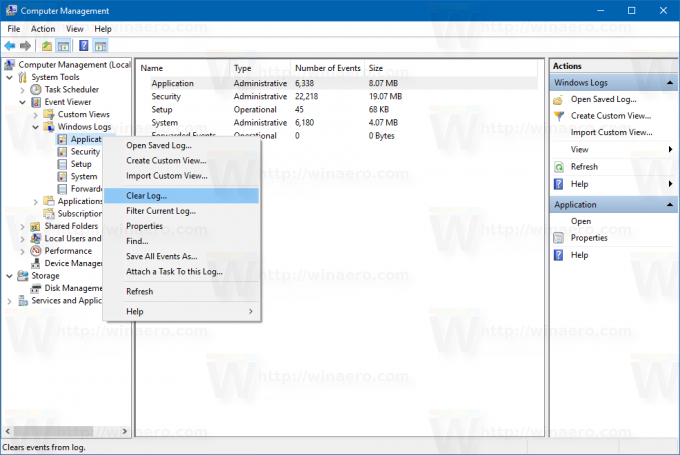
Olet valmis.
Tyhjennä kaikki tapahtumalokit Windows 10:ssä komentokehotteen avulla
Voit nopeasti tyhjentää kaikki tapahtumalokit käyttämällä erityistä komentoa. Tee se seuraavasti.
- Avaa an korotettu komentokehote.
- Kirjoita tai liitä seuraava komento:
/F "tokens=*" % 1 in ('wevtutil.exe el') DO wevtutil.exe cl "%1"
Tämä tuottaa seuraavan tulosteen:
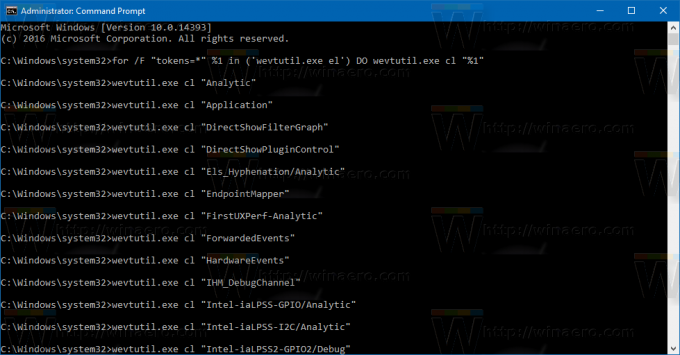 Kaikki Windows-lokit tyhjennetään. Sen sijaan haluat ehkä tyhjentää yksittäisiä lokeja. Tee se seuraavasti.
Kaikki Windows-lokit tyhjennetään. Sen sijaan haluat ehkä tyhjentää yksittäisiä lokeja. Tee se seuraavasti.
- Avaa an korotettu komentokehote.
- Kirjoita tai liitä seuraava komento:
wevtutil el|lisää
Se tuottaa luettelon saatavilla olevista lokeista.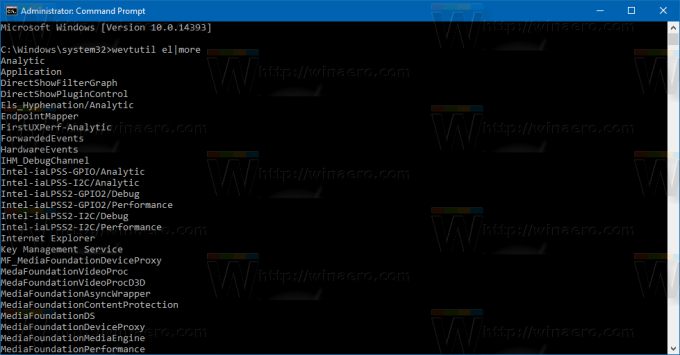
Merkitse muistiin tyhjennettävän lokin nimi.
- Tyhjennä tietty loki kirjoittamalla seuraava komento:
wevtutil.exe cl lokin_nimi_täällä
Korvaa lokin_nimi_tässä-osio sen lokin nimellä, joka sinun on tyhjennettävä. Tämä esimerkiksi tyhjentää "Sovellus"-lokin:
wevtutil.exe cl -sovellus
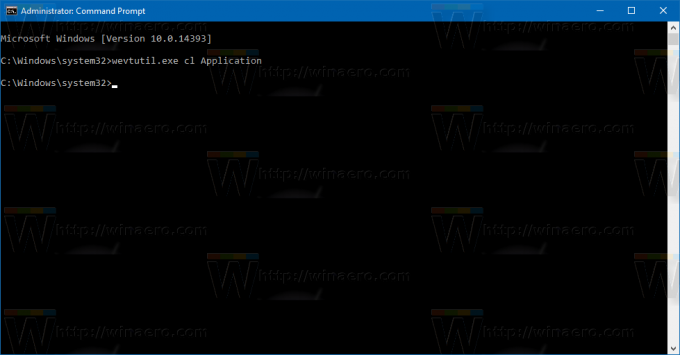
Kuinka tyhjentää kaikki tapahtumalokit PowerShellin avulla
- Avaa PowerShell järjestelmänvalvojana (Katso kuinka).
- Kirjoita tai kopioi ja liitä seuraava komento PowerShelliin:
wevtutil el | Foreach-Object {wevtutil cl "$_"}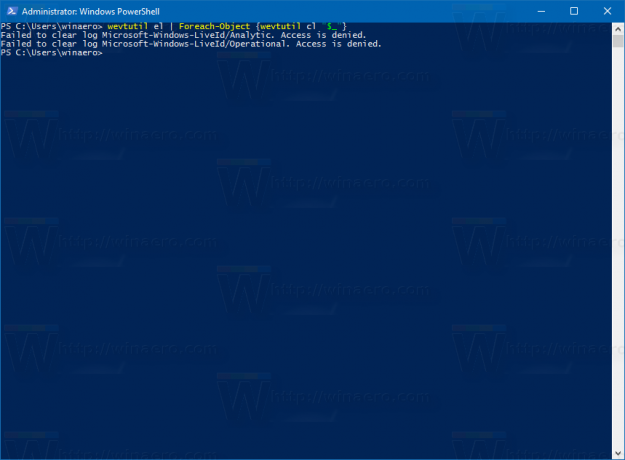
- Paina Enter. Odota muutama sekunti, jotta kaikki lokit tyhjennetään. Voit nyt poistua PowerShellista kirjoittamalla Exit.
Se siitä.


