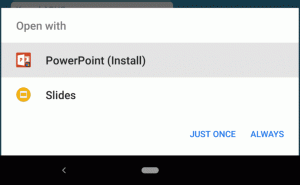Klassisten ääniasetusten avaaminen Windows 10:ssä
Windows 10:ssä on useita vaihtoehtoja, joiden avulla voit muuttaa eri järjestelmätapahtumien ääniä, määrittää lähtö- ja syöttölaitteet ja paljon muuta. Windows 10:n moderneissa versioissa monet ääniin liittyvät vaihtoehdot siirrettiin Asetukset-sovellukseen, joten klassisen sovelman avaaminen kestää jonkin aikaa. Tässä artikkelissa näemme, kuinka se voidaan tehdä nopeasti.
Mainos
Windows 10:ssä Microsoft korvasi perinteisen ohjauspaneelin uudella Asetukset-sovellus. Se on moderni sovellus, joka ottaa haltuunsa joitain klassisen ohjauspaneelin vaihtoehtoja, mukaan lukien näyttöasetukset, äänet ja monet muut. Klassinen ohjauspaneeli poistetaan jonain päivänä käyttöjärjestelmästä. Asetukset-sovelluksessa et kuitenkaan voi tehdä monia asioita, jotka olivat mahdollisia Ohjauspaneelissa. Et esimerkiksi voi edelleenkään muokata järjestelmätapahtumien ääniä.
Windows 10:ssä tehtäväpalkin äänenvoimakkuuden kuvake avaa uuden lenkin perinteisen ponnahdusikkunan sijaan (katso
Kuinka ottaa vanha äänenvoimakkuuden säätö käyttöön Windows 10:ssä). Se vaatii useita napsautuksia, ennen kuin näet klassisen sovelman. Katsotaanpa, millä menetelmillä voimme avata klassisen äänisovelman Windows 10:ssä.Avaa perinteiset ääniasetukset Windows 10:ssä
Vaihe 1: Avaa painamalla Win + R Juosta valintaikkuna.
Vaihe 2: Kirjoita tai kopioi ja liitä seuraava komento:
mmsys.cpl
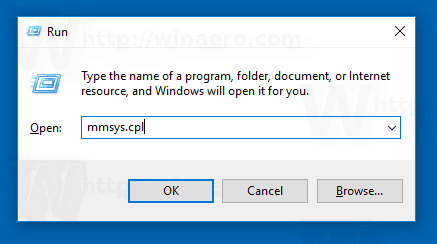
Vaihe 3: Paina Enter-näppäintä. Tämä avaa Äänet sovelma suoraan.

Olet valmis.
Yllä oleva komento kutsuu suoraan Sound Control Panel -sovelman. Sen sijaan voit käyttää myös Rundll32-komentoa, kuten:
rundll32.exe shell32.dll, Control_RunDLL mmsys.cpl,, 0
Katso täydellinen luettelo tällaisista komennoista saatavilla Windows 10:ssä.
Vinkki: Voit muokata yllä olevaa komentoa avataksesi klassisen Sounds-sovelman haluamallesi välilehdelle. Käytä jotakin seuraavista komennoista:
Avaa Äänet-sovelma Toisto-välilehdellä
rundll32.exe Shell32.dll, Control_RunDLL Mmsys.cpl,, 0
Avaa Äänet-sovelma Äänitys-välilehdellä
rundll32.exe Shell32.dll, Control_RunDLL Mmsys.cpl,, 1
Avaa Äänet-sovelma Äänet-välilehdessä
rundll32.exe Shell32.dll, Control_RunDLL Mmsys.cpl,, 2
Avaa Äänet-sovelma Viestintä-välilehdellä
rundll32.exe Shell32.dll, Control_RunDLL Mmsys.cpl,, 3
Jos et halua muistaa yhtään komentoa, voit käyttää Windows 10:ssä useita vaihtoehtoisia tapoja. Tätä kirjoittaessa viimeisin Windows 10 -versio on 17074. Se sisältää edelleen linkin Sounds-sovelmaan perinteisessä ohjauspaneelissa ja äänikuvakkeen kontekstivalikossa.
Avaa Sounds-sovelma ilmaisinalueelta
- Napsauta hiiren kakkospainikkeella äänikuvaketta tehtäväpalkin lopussa.
- Valitse Äänet kontekstivalikosta.

- Tämä avaa klassisen sovelman Äänet-välilehden.

Lopuksi voit käyttää klassista ohjauspaneelia niin kauan kuin se on käytettävissä käyttöjärjestelmässä. Tässä on miten.
Avaa Äänisovelma Ohjauspaneelista
- Avaa klassinen ohjauspaneeli. Katso kaikki tavat avata Ohjauspaneeli Windows 10:ssä.
- Siirry kohtaan Ohjauspaneeli\Laitteisto ja äänet.
- Napsauta Ääni-kuvaketta.

Muista, että Microsoft voi poistaa Sound-sovelman tulevaisuudessa.