Kuinka poistaa "Ohjelmien on vielä suljettava" -viesti käytöstä
Windowsissa, kun yrität sammuttaa tai käynnistää käyttöjärjestelmän uudelleen ja käynnissä on joitain sovelluksia, jotka eivät poistu, kun ne vastaanottavat soita käyttöjärjestelmästä sulkeaksesi, Windows näyttää viestin "X-ohjelman on vielä suljettava", jossa X on käynnissä olevien sovelluksia. Niitä ei lopeteta väkisin, koska niissä saattaa edelleen olla tallentamattomia tietoja. Jos olet kuitenkin kokenut käyttäjä, joka tallentaa työnsä aina ennen sammuttamista tai uudelleenkäynnistystä, sinun ei tarvitse nähdä tätä näyttöä. Itse asiassa, vaikka sovellusprosessit poistuisivat hitaasti tietokoneeltasi, Windows näyttää sinulle tämän viestin. Onneksi on olemassa muutamia asetuksia, joiden avulla voit muuttaa tai säätää tämän ominaisuuden toimintaa.
Mainos
Kun kirjaudut ulos tai käynnistät uudelleen/sammutat tietokoneen, Windows yrittää sulkea käynnissä olevat sovellukset sulavasti ilmoittamalla jokaiselle käynnissä olevalle sovellukselle, että ne on suljettava. Windows antaa näille sovelluksille aikaa sulkeutua, jotta ne lopettavat toimintansa ja tallentavat tietonsa. Jos jokin ohjelma esimerkiksi polttaa CD-/DVD-levyä, se voi ilmoittaa käyttöjärjestelmälle, että se viivyttää sammuttamista/uudelleenkäynnistystä/kirjautumista, jotta se voi suorittaa tehtävänsä loppuun. Kun sovelluksen prosessia ei lopeteta ja se pysyy käynnissä, tämä on viesti, joka esitetään alla olevan kuvakaappauksen mukaisesti:

Windows pyytää sinua lopettamaan käynnissä olevat tehtävät tai peruuttamaan sammutusprosessin ja palaamaan Windows-istuntoon. Jos olet varma, että kaikki käynnissä olevat sovellukset voidaan lopettaa turvallisesti, voit painaa manuaalisesti Sammuta joka tapauksessa -painiketta. Windowsissa on kuitenkin myös lisäominaisuus, joka lopettaa nämä sovellukset automaattisesti aikakatkaisun jälkeen.
Tämän ominaisuuden avulla voit estää tämän viestin näyttämisen ja lopettaa tehtäväprosessit automaattisesti. Kun tehtävien automaattinen lopetus -ominaisuus on käytössä, nämä "ei-vastaavat sovellukset" suljetaan väkisin aikakatkaisun jälkeen.
Ennen kuin jatkat: sinun on ymmärrettävä, että tehtävien automaattinen lopetus -ominaisuus on mahdollisesti vaarallinen. Jos otat sen käyttöön, se voi sulkea sovelluksen väkisin ennen kuin he saavat mahdollisuuden poistua kunnolla tallentamatta tallentamattomia tietojaan ilman varoitusta. Ota se käyttöön vain, jos olet varma, että todella tarvitset sitä.
- Avaa rekisterieditori (katso yksityiskohtainen opetusohjelmamme Windowsin rekisterieditorista)
- Siirry seuraavaan rekisteriavaimeen:
HKEY_CURRENT_USER\Ohjauspaneeli\Työpöytä
Vinkki: voit pääset mihin tahansa haluamasi rekisteriavaimeen yhdellä napsautuksella.
- Luoda uusi merkkijono arvo nimetty AutoEndTasks ja aseta sen arvoksi 1.
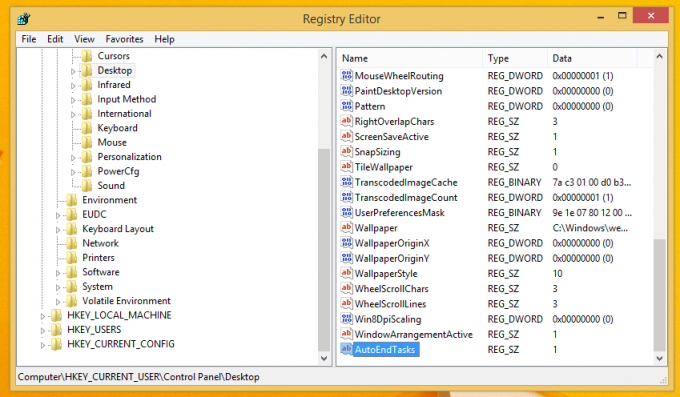
Se siitä. Nyt Windows lopettaa käynnissä olevat sovelluksesi automaattisesti, kun käynnistät tietokoneen uudelleen tai sammutat sen.
Lisäksi saatat haluta säätää aikakatkaisujaksoa, jonka Windows odottaa ennen kuin se tappaa sovelluksen. Tämän aikakatkaisun jälkeen Windows sulkee sovelluksen väkisin sen tilasta riippumatta. Se tulee asettaa erikseen sovelluksille ja Windows-palveluille, jotka ovat käynnissä taustalla.
Aseta aikakatkaisu työpöytäsovelluksille seuraavasti:
- Siirry seuraavaan rekisteriavaimeen:
HKEY_CURRENT_USER\Ohjauspaneeli\Työpöytä
- Luoda uusi merkkijono arvo kutsutaan WaitToKillAppTimeout ja aseta se arvoon 5000. Sen arvotieto on aikakatkaisu, joka on määritettävä millisekunteina, joten 5000 on 5 sekuntia.

Voit määrittää minkä tahansa arvon välillä 2000 - 20000, mutta vältä pienempiä arvoja, koska prosessien pakottaminen ei ole hyvä. Mielestäni 5 sekuntia on optimaalinen arvo.
WaitToKillAppTimeout-parametrien oletusarvo on 12000.
Aseta aikakatkaisu Windows-palveluille suorittamalla seuraavat vaiheet:
- Siirry seuraavaan rekisteriavaimeen:
HKEY_LOCAL_MACHINE\SYSTEM\CurrentControlSet\Control
- Luoda uusi merkkijono arvo kutsutaan WaitToKillServiceTimeout ja aseta se uudelleen arvoon 5000.
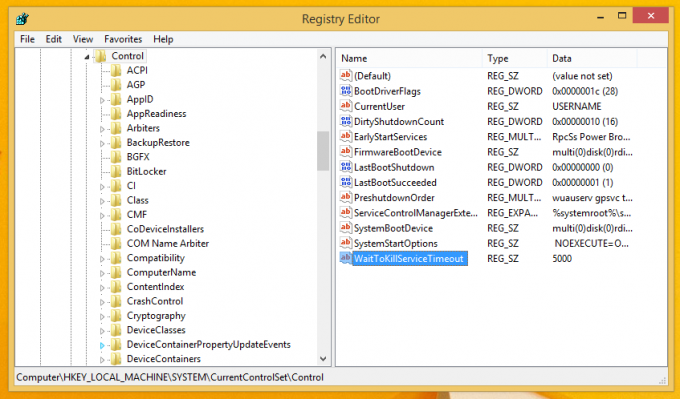
Palauta käyttöjärjestelmän asetukset oletusasetuksiin poistamalla kaikki kolme arvoa - WaitToKillAppTimeout, WaitToKillServiceTimeout ja AutoEndTasks.
