Poista automaattinen ylläpito käytöstä Windows 8.1:ssä ja Windows 8:ssa
Nykyaikaisissa Windows-versioissa on automaattinen ylläpitoominaisuus. Se suorittaa erilaisia optimointitehtäviä, kun olet poissa tietokoneeltasi tai kun tietokoneesi on käyttämättömänä tai sen aktiivisuus on vähäistä. Näitä tehtäviä ovat levyn eheytys, Windows Update -välimuistin optimointi, Security Essentials/Defender -tarkistukset ja monet vastaavat ylläpitotehtävät.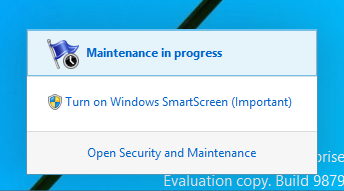
Vaikka automaattinen ylläpito on hyödyllistä, jotkut käyttäjät saattavat mieluummin tehdä nämä optimoinnit itse manuaalisesti. Jotkut eivät myöskään ehkä halua automaattisen ylläpidon keskeyttävän toimintaansa. Jos uskot pärjääväsi paremmin ilman tätä ominaisuutta, voit poistaa sen käytöstä seuraavasti.
Automaattinen ylläpito voidaan poistaa käytöstä Task Scheduler -toiminnolla. Jos avaat Automaattisen ylläpidon asetukset Action Centerissä, huomaat, että siinä on ajoitettu tehtävä, joka herättää tietokoneen suorittamaan optimoinnit. Poistaaksesi sen käytöstä poistamalla oikean valintaruudun valinnan ja poistamalla tehtävä käytöstä Task Schedulerissa. Tässä on vaiheittaiset ohjeet siihen:
-
Avaa Ohjauspaneeli ja mene seuraavaan sovelmaan:
Ohjauspaneeli\Järjestelmä ja suojaus\Suojaus ja ylläpito\Automaattinen ylläpito
Voit vain avata toimintakeskuksen ja napsauttaa Muuta huoltoasetuksia Huolto-osiossa:
- Poista valintaruudun valinta Anna ajoitetun huollon herättää tietokoneeni sovittuun aikaan.
- Siirry nyt kohtaan Ohjauspaneeli\Järjestelmä ja suojaus\Hallintatyökalut. Napsauta Task Scheduler -kuvaketta.
- Avaa vasemmassa ruudussa seuraava polku:
Task Scheduler Library \ Microsoft \ Windows \ TaskScheduler
- Etsi oikeanpuoleisesta ruudusta Säännöllinen huolto -tehtävä. Napsauta sitä hiiren kakkospainikkeella ja valitse sen kontekstivalikosta "Poista käytöstä".
Poistit juuri automaattisen ylläpidon Windows 8:ssa.
Ota se käyttöön takaisin
- Ota säännöllinen ylläpito käyttöön Task Schedulerissa.
- Valitse Toimintokeskuksessa vaihtoehto "Salli määräaikaishuolto herättää tietokoneeni sovittuun aikaan".
Se siitä. Olet valmis.
