Varmuuskopioi etätyöpöytäsovellusasetukset Windows 10:ssä
Windows 10:ssä on Store-sovellus (Universal Windows Platform) nimeltä "Etätyöpöytä". Voit käyttää sitä yhteyden muodostamiseen etätietokoneeseen tai järjestelmänvalvojasi käyttöön antamiin virtuaalisiin sovelluksiin ja työpöytiin. Sovellus auttaa sinua olemaan tuottava missä tahansa oletkin. Sen vaihtoehdot on mahdollista varmuuskopioida ja palauttaa. Tämä on erittäin hyödyllistä, koska voit palauttaa ne tarvittaessa tai siirtää ne toiselle tietokoneelle tai käyttäjätilille.
Mainos
Etätyöpöytäsovellus voidaan asentaa Kaupasta.
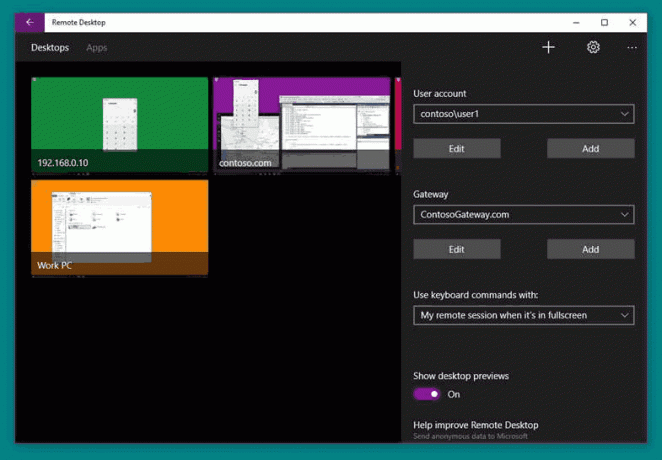
Remote Desktop Store (UWP) -sovelluksessa voit varmuuskopioida manuaalisesti seuraavat vaihtoehdot ja asetukset:
- Yleiset asetukset
- Liitännät (etätietokoneet)
- Tallennetut tunnistetiedot
- ryhmät
Varmuuskopiotietojen avulla voit nopeasti palauttaa yhteydet ja niiden vaihtoehdot, käyttäjätilit yhteyksillesi ja mukautettuja ryhmiä yhteyksiesi järjestämiseen.
Jos käytät Remote Desktop Store -sovellusta usein, saatat olla kiinnostunut luomaan varmuuskopion asetuksistasi ja sovelluksen asetuksista, jotta voit palauttaa ne tarvittaessa manuaalisesti tai käyttää niitä toiselle tilille missä tahansa Windows 10:ssä PC. Näin se voidaan tehdä.
Uutissovelluksen varmuuskopiointi Windows 10:ssä, tee seuraava.
- Sulje Remote Desktop -sovellus. Sinä pystyt lopeta se asetuksista.
- Avaa Tiedostonhallinta sovellus.
- Siirry kansioon %LocalAppData%\Packages. Voit liittää tämän rivin File Explorerin osoitepalkkiin ja painaa Enter-näppäintä.

- Napsauta kansiota hiiren kakkospainikkeella Microsoft. RemoteDesktop_8wekyb3d8bbwe ja valitse pikavalikosta "Kopioi" tai kopioi se painamalla Ctrl + C -näppäinsarjaa.

- Liitä kansio johonkin turvalliseen paikkaan.
Se siitä. Loit juuri varmuuskopion Remote Desktop -sovelluksen asetuksista. Jos haluat palauttaa ne tai siirtää ne toiselle tietokoneelle tai käyttäjätilille, sinun on sijoitettava ne samaan kansioon.
Palauta etätyöpöytä Windows 10:ssä
- Sulje etätyöpöytä. Sinä pystyt lopeta se asetuksista.
- Avaa Tiedostonhallinta sovellus.
- Siirry kansioon %LocalAppData%\Packages. Voit liittää tämän rivin File Explorerin osoitepalkkiin ja painaa Enter-näppäintä.
- Liitä tähän kansio Microsoft. RemoteDesktop_8wekyb3d8bbwe. Korvaa tiedostot pyydettäessä.
Nyt voit käynnistää sovelluksen. Sen pitäisi näkyä kaikkien aiemmin tallennettujen asetusten kanssa.
Huomautus: Samaa menetelmää voidaan käyttää muiden Windows 10 -sovellusten vaihtoehtojen varmuuskopiointiin ja palautukseen. Katso artikkelit
- Varmuuskopioi ja palauta herätys ja kello Windows 10:ssä
- Varmuuskopioi ja palauta valokuvat -sovelluksen asetukset Windows 10:ssä
- Varmuuskopioi ja palauta Groove Music -asetukset Windows 10:ssä
- Varmuuskopioi ja palauta sääsovelluksen asetukset Windows 10:ssä
- Varmuuskopioi ja palauta Sticky Notes -asetukset Windows 10:ssä
- Varmuuskopioi ja palauta uutissovellus Windows 10:ssä


