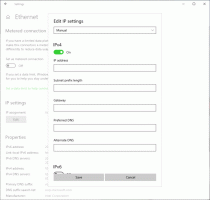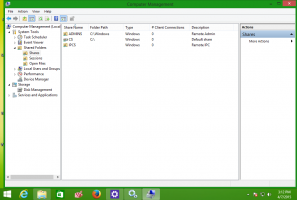Kuinka muuttaa käynnistysvalikon aikakatkaisua Windows 10:ssä
Windows 8:lla Microsoft teki muutoksia käynnistyskokemukseen. The yksinkertainen tekstipohjainen käynnistyslatain on nyt oletuksena pois käytöstä ja sen tilalle on olemassa kosketusystävällinen graafinen käyttöliittymä kuvakkeineen ja tekstinä. Windows 10:ssä on myös tämä.
Kaksoiskäynnistyskokoonpanossa nykyaikainen käynnistyslatain näyttää luettelon kaikista asennetuista käyttöjärjestelmistä 30 sekunnin ajan. Tämän ajan kuluttua, jos käyttäjä ei ole koskettanut näppäimistöä, oletuskäyttöjärjestelmä käynnistetään. Haluat ehkä muuttaa tämän aikakatkaisun johonkin muuhun arvoon. Katsotaan kuinka se pitäisi tehdä.
Käynnistysvalikon aikakatkaisun muuttaminen Windows 10:ssä, tee seuraava.
- Napsauta linkkiä suoraan käynnistysvalikossa Muuta oletusasetuksia tai valitse muita vaihtoehtoja näytön alareunassa.
- Napsauta seuraavalla sivulla Vaihda ajastin.
- Aseta uusi aikakatkaisuarvo määrittääksesi, kuinka kauan käyttäjän on odotettava, ennen kuin oletuskäyttöjärjestelmä käynnistyy automaattisesti.
Vinkki: voit
käynnistä Windows 10 Käynnistyksen lisäasetuksissa, ja valitse kohde Käytä toista käyttöjärjestelmää. Katso seuraavat kuvakaappaukset.Jos et ole tyytyväinen ajastimen kolmeen ennalta määritettyyn vaihtoehtoon, voit asettaa mukautetun arvon sisäänrakennetulla konsoliapuohjelmalla "bcdedit". Avaa an korotettu komentokehote ja kirjoita seuraava komento:
bcdedit /timeout new_timeout_value
Uusi_aikakatkaisuarvo määrittää sekuntia 0–999. Jos esimerkiksi haluat asettaa käynnistyksen aikakatkaisuksi 1 minuutin, suorita komento
bcdedit /timeout 60
Huomautus: 0 sekunnin käyttö poistaa käynnistyksen aikakatkaisujakson. Oletuskäyttöjärjestelmä käynnistyy välittömästi.
Klassista System Properties -sovelmaa voidaan käyttää käynnistyksen aikakatkaisun määrittämiseen graafisen käyttöliittymän avulla.
Paina näppäimistön Win + R -näppäimiä yhdessä. Suorita-valintaikkuna tulee näkyviin näytölle. Kirjoita tekstikenttään seuraava ja paina Enter:
SystemPropertiesAdvanced
Järjestelmän lisäominaisuudet avautuu. paina asetukset -painiketta Käynnistys ja palautus -osio Pitkälle kehittynyt -välilehti.
Lopuksi voit käyttää sisäänrakennettua msconfig-työkalua muuttaaksesi käynnistyksen aikakatkaisua. Paina Win + R ja kirjoita Suorita-ruutuun msconfig.
Määritä käynnistysvälilehdellä Aikalisä vaihtoehto. Valitse sitten valintaruutu Tee kaikki käynnistysasetukset pysyviksi.