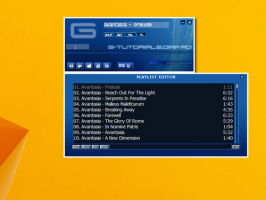Estä kirjoitusoikeus siirrettäviin asemiin, joita BitLocker ei suojaa
Kuinka evätä kirjoitusoikeus siirrettäviin asemiin, joita BitLocker ei suojaa Windows 10:ssä
Oletusarvoisesti Windows 10:ssä jokainen käyttäjä voi kirjoittaa tiedostoja ja kansioita kaikkiin tietokoneeseen liittämiinsä siirrettäviin tallennuslaitteisiin. Käyttäjä voi myös poistaa tai muokata mitä tahansa siirrettävälle asemalle tallennettuja tiedostoja. Windows 10 sisältää mahdollisuuden estää kaikkien käyttäjien kirjoitusoikeudet kaikille siirrettäville levyille, joita BitLocker ei suojaa.
BitLocker esiteltiin ensimmäisen kerran Windows Vistassa ja on edelleen olemassa Windows 10:ssä. Se toteutettiin yksinomaan Windowsille, eikä sillä ole virallista tukea vaihtoehtoisissa käyttöjärjestelmissä. BitLocker voi käyttää tietokoneesi Trusted Platform Module (TPM) -moduulia salausavaimen salaisuuksien tallentamiseen. Nykyaikaisissa Windowsin versioissa, kuten Windows 8.1 ja Windows 10, BitLocker tukee laitteistokiihdytettyä salaus jos tietyt vaatimukset täyttyvät (aseman on tuettava sitä, suojatun käynnistyksen on oltava päällä ja monet muut vaatimukset). Ilman laitteistosalausta BitLocker vaihtaa ohjelmistopohjaiseen salaukseen, joten asemasi suorituskyky heikkenee. Windows 10:n BitLocker tukee a
useita salausmenetelmiä, ja tukee salauksen vahvuuden muuttamista.Huomautus: Windows 10:ssä BitLocker-asemansalaus on saatavilla vain Pro-, Enterprise- ja Education-versioissa. versiot. BitLocker voi salata järjestelmäaseman (asema, johon Windows on asennettu) ja sisäiset kiintolevyt. The BitLocker To Go ominaisuus mahdollistaa tiedostojen suojaamisen a irrotettavat asemat, kuten USB-muistitikku.
Windows 10 sisältää erityisen ryhmäkäytännön, joka, kun se on käytössä, estää kirjoitusoikeuden siirrettäville levyille BitLockerin suojaama. Kaikki irrotettavat tietoasemat, jotka eivät ole BitLocker-suojattuja, ovat käytettävissä vain luku -tilassa. Jos asema on suojattu BitLockerilla, se asennetaan luku- ja kirjoitusoikeuksilla.
Jos sinun on sovellettava rajoitusta ja estettävä käyttäjiä saamasta kirjoitusoikeutta suojatmattomiin irrotettaviin asemiin BitLockerin Windows 10 tarjoaa sinulle vähintään kaksi menetelmää, ryhmäkäytäntövaihtoehdon ja ryhmäkäytäntörekisterin nipistää. Ensimmäistä menetelmää voidaan käyttää Windows 10 -versioissa, jotka tulevat Local Group Policy Editor -sovelluksen mukana. Jos käytössäsi on Windows 10 Pro, Enterprise tai Education painos, sitten Paikallinen ryhmäkäytäntöeditori -sovellus on saatavilla käyttöjärjestelmässä. Windows 10 Home -käyttäjät voivat muokata rekisteriä. Tarkastellaan näitä menetelmiä.
Estä kirjoitusoikeus siirrettäviin asemiin, joita BitLocker ei suojaa,
- Avaa paikallinen ryhmäkäytäntöeditori sovellus tai käynnistä se kaikki käyttäjät paitsi järjestelmänvalvoja, tai tietylle käyttäjälle.
- Navigoida johonkin Tietokoneen määritykset\Hallintamallit\Windows-komponentit\BitLocker-aseman salaus\Siirrettävät tietoasemat vasemmalla.
- Etsi oikealta käytäntöasetus Estä kirjoitusoikeus siirrettäviin asemiin, joita BitLocker ei suojaa.
- Kaksoisnapsauta sitä ja aseta käytäntö arvoksi Käytössä.
- Jos Estä kirjoitusoikeus laitteille, jotka on määritetty toisessa organisaatiossa -vaihtoehto on käytössä, vain asemat, joiden tunnistekentät vastaavat tietokoneen tunnistuskenttiä, ovat käytettävissä kirjoittamista varten.
Olet valmis. Jos joku yrittää kirjoittaa siirrettävälle asemalle, jota BitLocker ei suojaa, häntä pyydetään ensin salaamaan se. Muussa tapauksessa toimenpide peruutetaan.
Vinkki: Katso Kuinka palauttaa kaikki paikalliset ryhmäkäytäntöasetukset kerralla Windows 10:ssä.
Katsotaanpa nyt, kuinka sama voidaan tehdä rekisterin säädöllä.
Poista käytöstä Kirjoitusoikeus siirrettäville levyille wse on rekisterin säätö
- Avata Rekisterieditori.
- Siirry seuraavaan rekisteriavaimeen:
HKEY_LOCAL_MACHINE\SYSTEM\CurrentControlSet\Policies\Microsoft\FVE. Vinkki: Katso kuinka siirtyä haluttuun rekisteriavaimeen yhdellä napsautuksella. Jos sinulla ei ole tällaista avainta, luo se vain. - Luo tässä uusi 32-bittinen DWORD-arvo
RDVDenyWriteAccess. Huomautus: vaikka olisit käytössä 64-bittinen Windows, sinun on silti käytettävä 32-bittistä DWORD-muotoa arvotyyppinä. - Aseta arvoksi 1, jos haluat poistaa kirjoitusoikeuden käytöstä.
- Jos haluat ottaa käyttöön Estä kirjoitusoikeus laitteille, jotka on määritetty toisessa organisaatiossa vaihtoehto, siirry seuraavaan näppäimeen:
HKEY_LOCAL_MACHINE\SOFTWARE\Policies\Microsoft\FVE. - Luo tässä uusi 32-bittinen DWORD-arvo
RDVDenyCrossOrgja aseta se arvoon 1. - Poista molemmat arvot oletusarvojen palauttamiseksi.
- Jotta rekisterin säädön tekemät muutokset tulevat voimaan, käynnistä Windows 10 uudelleen.
Kiinnostuneet käyttäjät voivat ladata käyttövalmiit rekisteritiedostot:
Lataa rekisteritiedostot
Kumoamisen säätö on mukana.
Vinkki: voit yritä ottaa GpEdit.msc käyttöön Windows 10 Homessa.