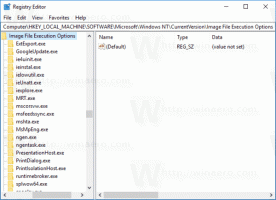Tallenna käynnissä olevat prosessit tiedostoon Windows 10:ssä
Kun käynnistät sovelluksen, käyttöjärjestelmä luo prosessin sovelluksen suoritettavalle tiedostolle. Se sisältää ohjelmakoodin ja sen nykyisen toiminnan. Windows määrittää erityisen numeron, joka tunnetaan nimellä Process Identifier (PID), joka on yksilöllinen jokaiselle prosessille. Jos haluat tarkistaa, mitkä sovellukset sinulla on kulloinkin käynnissä, voit tallentaa käynnissä olevien prosessien luettelon tiedostoon.
Mainos
Käynnissä olevan prosessin tallentaminen tiedostoon ei ole ongelma, kun käytät jotain kolmannen osapuolen prosessinhallintaa. Esimerkiksi Sysinternalsin tunnettu prosessinhallinta, Process Explorer, mahdollistaa käynnissä olevien sovellusten luettelon viemisen.
Windows 10 tarjoaa muutaman työkalun prosessien hallintaan. Ainoa GUI-työkalu on Task Manager, joka sisältää monia käteviä vaihtoehtoja. Sen avulla voit tarkistaa, mitkä sovellukset ovat aktiivisia kulloinkin:

Voit kopioida valitun prosessin tai palvelun tiedot nopeasti. Katso:
Kuinka kopioida prosessin tiedot Task Managerista Windows 10:ssä
Tämä ei kuitenkaan toimi, kun sinun on kopioitava useiden tai kaikkien prosessien tiedot kerralla. Tehtävienhallinta ei salli useamman kuin yhden rivin valitsemista ruudukosta.
Tämän rajoituksen ohittamiseksi voimme käyttää tehtävälista, konsolisovellus, joka tulostaa luettelon käynnissä olevista prosesseista komentokehoteikkunaan. Huomautus: Jotkut prosessit ovat käynnissä järjestelmänvalvojana (korotettuna). Suosittelen avaamaan korotetun komentokehote-esiintymän suorittamaan tehtävälista sovellus.
Käynnissä olevien prosessien tallentaminen tiedostoon Windows 10:ssä, tee seuraava.
- Avaa uusi komentokehote järjestelmänvalvojana.
- Kirjoita seuraava komento tallentaaksesi käynnissä olevien prosessien luettelon tiedostoon:
tehtävälista > "%userprofile%\Desktop\running.txt"
Muuta tiedoston nimi ja polku mieltymystesi mukaan.

- Noudattamalla yllä olevaa esimerkkiä saat työpöytäkansioon tekstitiedoston nimeltä "running.txt". Se sisältää luettelon tällä hetkellä käynnissä olevista prosesseista. Avaa se tekstieditorisovelluksellasi, esim. Muistilehtiö.

Vihje: Tehtävälista mahdollistaa suodattimien käyttämisen sen tulostukseen. Seuraava komento näyttää vain istunnon 0 prosessit:
tehtävälista /fi "Session eq 0"
Suorita tehtävälista vaihtoehdolla /? (tehtävälista /?) nähdäksesi käytettävissä olevat vaihtoehdot.
Vaihtoehtoisesti voit käyttää PowerShellia. Sen mukana tulee erityinen cmdlet Hanki-prosessi.
Tallenna käynnissä olevat prosessit tiedostoon PowerShellillä
- Avata PowerShell. Suorita se tarvittaessa muodossa Järjestelmänvalvoja.
- Kirjoita komento
Hanki-prosessinähdäksesi luettelon käynnissä olevista prosesseista.
- Tallenna se tiedostoon suorittamalla komento:
Get-Process | Out-File -tiedostopolku "$Env: userprofile\Desktop\running.txt"
- Tämä luo uuden tekstitiedoston "running.txt" työpöytäkansioosi.

Se siitä.
Aiheeseen liittyvät artikkelit:
- Kuinka tappaa prosessi Windows 10:ssä
- Mikä on rekisteriprosessi Windows 10:ssä
- Kuinka selvittää, mikä käyttäjä suorittaa prosessin Windows 10:ssä
- Prosessin prioriteetin muuttaminen Windows 10:ssä
- Katso Windows 10:n prosessin ympäristömuuttujien nimet ja arvot
- Kuinka nähdä, onko prosessi 32-bittinen Task Managerin Tiedot-välilehdellä
- Kuinka lopettaa prosessi nopeasti Task Managerilla Windows 10:ssä