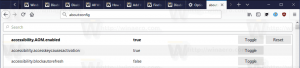File Explorerin komentorivin argumentit Windows 10:ssä
File Explorer on oletustiedostonhallintasovellus, joka toimitetaan jokaisen nykyaikaisen Windows-version mukana. Sen avulla käyttäjä voi suorittaa kaikki perustiedostotoiminnot, kuten kopioida, siirtää, poistaa, nimetä uudelleen ja niin edelleen. Se tukee useita komentoriviargumentteja (kytkimiä), jotka voivat olla hyödyllisiä erilaisissa skenaarioissa. On hyvä tuntea heidät.
Mainos
Voit käyttää File Explorerin komentorivin argumentit pikakuvakkeissa, erätiedostoissa, VB-skripteissä tai PowerShellistä. Windows 10:ssä sovellus tukee seuraavia komentoriviargumentteja.
Ennen kuin jatkat: Voit testata näitä argumentteja avaamalla Suorita-ruudun (Voittaa + R) tai a komentokehote ilmentymä. Sinne voit kirjoittaa alla kuvatut komennot.
explorer.exe /n, kansiopolku
Kytkin "/n" saa File Explorerin avaamaan uuden ikkunan, jossa määritetty sijainti on valittuna navigointiruudussa. Jos jätät kansion polun pois, Windows 10 avaa Asiakirjat-kansion, kun Tämä PC on valittuna vasemmalta tai Quick Access. Hyvin vanhoissa Windows-versioissa, kuten XP, tämä kytkin sai Explorerin avaamaan uuden ikkunan ilman vasemmalla olevaa kansiopuuta. Windows 10, 8, 7:ssä se ei piilota vasenta aluetta.
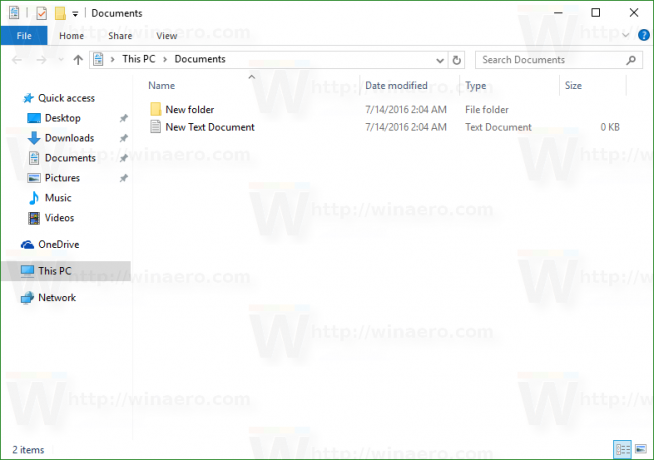
explorer.exe /e, kansiopolku
/e-kytkin avaa Windowsin Resurssienhallinnan laajennettuna määritettyyn kansioon. Hyvin vanhoissa Windows-versioissa, kuten XP, tämä kytkin sai Explorerin avaamaan uuden ikkunan, jossa vasemmalla oleva kansiopuu laajennettiin määritettyyn kansioon. Windows 10:ssä sillä on täsmälleen sama toiminta kuin yllä mainitulla "/n"-kytkimellä, ellet ota käyttöön vaihtoehtoa "Laajenna nykyiseen kansioon".
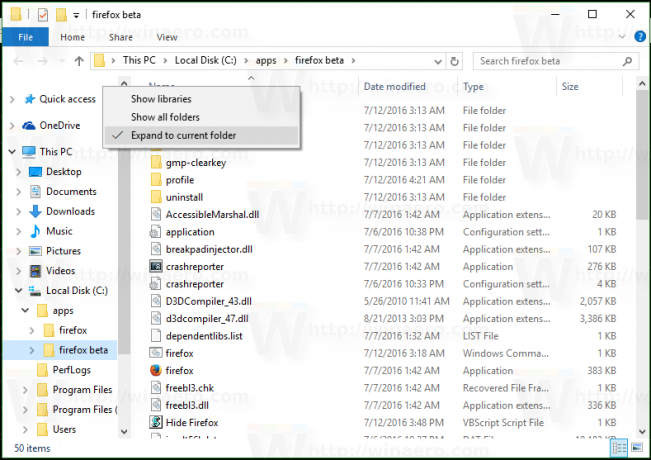
explorer.exe /root, folder_path
Avaa Resurssienhallinnan määritetyn kansion juurina (korkeuspolkupalkin ylin kohde). Esimerkiksi avatakseni kansion "C:\apps\firefox beta", minun on suoritettava seuraava komento:
explorer.exe /root"C:\apps\firefox beta"
Kun kansio avataan pääkäyttäjänä, Alt + Ylös ei enää onnistu nousemaan yhtä tasoa ylöspäin.
 Määritetty sijainti näkyy erillisenä kohteena vasemmalla olevassa navigointiruudussa.
Määritetty sijainti näkyy erillisenä kohteena vasemmalla olevassa navigointiruudussa.
explorer.exe /select, tiedosto_tai_kansion_polku
Tämä kytkin käskee File Explorerin avaamaan määritetyn tiedoston tai kansion, joka on valittuna tiedostonäkymässä (oikea ruutu). Jos haluat esimerkiksi avata kansion "C:\apps\firefox beta", jossa firefox.exe on valittuna, minun on suoritettava seuraava komento:
explorer.exe /select"C:\apps\firefox beta\firefox.exe"
Tulos tulee olemaan seuraava:
explorer.exe /separate
Explorer.exe-sovellus tukee salaista piilotettua komentorivikytkintä /separate. Kun se on määritetty, se pakottaa Explorerin suorittamaan erillisen prosessin. Tämä avaa uuden Explorer-ikkunan suoraan erillisessä prosessissa.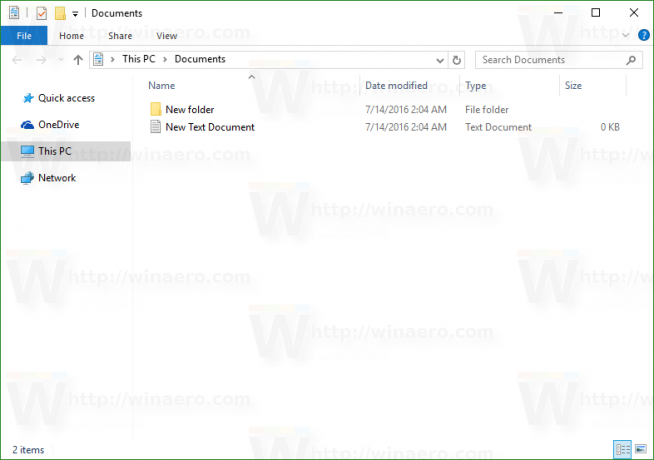
Voit tarkistaa, kuinka monta Explorerin esiintymää sinulla on käynnissä erillisessä prosessissa, avaa Task Manager ja siirry Tiedot-välilehteen.
 Käsittelin tätä kytkintä yksityiskohtaisesti seuraavassa artikkelissa: File Explorerin käynnistäminen erillisessä prosessissa Windows 10:ssä.
Käsittelin tätä kytkintä yksityiskohtaisesti seuraavassa artikkelissa: File Explorerin käynnistäminen erillisessä prosessissa Windows 10:ssä.
Se siitä. Voit vapaasti jättää kommentin, jos sinulla on kysyttävää tai tiedät lisää komentorivin temppuja File Explorerin avulla.